01.11.2024 - Anleitung und Bilder an neues Image angepasst
08.07.2024 - Anleitung und Bilder an neues Image angepasst und Info bei Zugangsfehlermeldung SSH Login hinzugefügt
15.03.2024 - Anleitung und Bilder an neues Image angepasst
06.12.2023 - Anleitung und Bilder an neues Image angepasst
22.11.2023 - Anleitung und Bilder an neues Image angepasst (Bookworm 64Bit)
09.07.2023 - Anleitung soweit angepasst / SSH Mac/Ubuntu wieder entfernt, da so gut wie keine Unterschiede
Ältere Einträge:
Diese Anleitung/Information erhebt keinen Anspruch auf Vollständigkeit und kann Fehler enthalten und die Benutzung erfolgt auf eigene Gefahr.
Es wird keinerlei Haftung für Schäden und/oder Datenverluste übernommen.
Installation unter Windows headless (ohne Maus, Tastatur, Monitor) direkt auf eine externe SSD (mit USB/SATA Adapter):
Die Installation der 64Bit Version vom Raspberry Pi OS läuft nur mit folgenden Pis:
3B, 3B+, 3A+, 4B, 400, 5, CM3, CM3+, CM4, Zero 2 W
Alle vorherigen RasPis laufen nur mit 32Bit !!
(Alle Angaben ohne Gewähr und von der Raspberry Pi Foundation.)
Für diese Anleitung eingesetzte Hardware:
Raspberry Pi 5 mit org. aktivem Kühler
USB / Sata Adapter (siehe Hinweis weiter unten)
SATA SSD (siehe Hinweis weiter unten)
Original Raspberry Pi Netzteil USB-C (5,1V 5A / 27W)
Die oben genannten Komponenten USB / Sata Adapter und SSD hatte ich noch "rumliegen" und funktionierten bei mir einwandfrei.
Leider hat sich im Laufe der Zeit herausgestellt, dass nicht alle Kombinationen funktionieren.
Daher ist es ratsam, ein wenig zu forschen, welche Kombinationen funktionieren.
Nicht immer ist die SSD das Problem, sondern oft der SSD Adapter.
Daher sollte man die Hardware online bestellen, vorsichtig auspacken und bei Nichtfunktion wieder zurücksenden (Widerrufsrecht).
Auch wichtig ist die Tatsache, dass gerade ältere Raspberry Pis oft nicht zum Booten von USB konfiguriert sind.
Daher nicht einfach alles wieder zurück senden, sondern erst die USB-Boot-Funktion prüfen und ggf. konfigurieren.
Hierzu gibt es viele Anleitungen im Internet und ich werde verm. bald genauer darauf eingehen.
Der neue Raspberry Pi 5 hat eine PCIe Schnittstelle bekommen, über die man mit einem HAT auch eine NVMe SSD anschließen kann.
Da ich aber so ein HAT noch nicht habe, ist diese Anleitung noch weiterhin auf USB/SATA SSD beschrieben.
Eingesetzte Software:
 Raspberry Pi Imager
Raspberry Pi Imager  (Download für Windows)
(Download für Windows)Als Host Betriebssystem habe ich folgendes System eingesetzt:
Windows 11 (Windows 10 sollte ohne Änderungen genauso funktionieren)
Die erhältlichen Images erhält man hier aber man muss es nicht mehr vorab downloaden:
 Offizielle Raspberry Pi OS Downloadseite der Raspberrypi.org
Offizielle Raspberry Pi OS Downloadseite der Raspberrypi.org 
Die mit dem Raspberry Pi Imager installierbaren Images kann man im Imager direkt auswählen, der Rest (Download inkl. Flash) geschieht fast automatisch.
Verwendet habe ich für diese Anleitung folgendes Image:
Die Installationsanweisungen dürften aber bei allen Images ähnlich sein.raspberrypi.org hat geschrieben:Raspberry Pi OS with desktop
System: 64Bit / Kernel Version: 6.6 / Debian Version: 12 (Bookworm)
Sollte mir etwas auffallen, was abweicht, erwähne ich es im Text.
Inhaltsverzeichnis:
(1) Übertragen des Images von Raspberry Pi OS auf die SSD
(2) Zugriff auf die Kommandozeile (Terminal) des Pi
(3) Konfiguration mit Raspi-Config
(4) Anpassen der "Hosts" Datei
(5) Login Benutzer Root deaktivieren
(6) Installation von mc (Midnight Commander)
(7) Update / Upgrade
(8) Fehler beim SSH Login umgehen, wenn der Pi schonmal installiert war
(1) Übertragen des Images von Raspberry Pi OS auf die SSD
(Natürlich kann man hier auch eine SD Karte nehmen, die mind. 8GB (besser 16GB) groß sein sollte.)
Wenn der Raspberry Pi hardwaretechnisch soweit komplett ist, wird zuerst die SSD per USB am Hostrechner geflasht.
Für die 3 wichtigsten Betriebssysteme steht folgendes Tool der Raspberry Pi Foundation bereit:
 Raspberry Pi Imager (Download für Windows, macOS und Ubuntu)
Raspberry Pi Imager (Download für Windows, macOS und Ubuntu)Webseitensprache:
 / Imagersprache: je nach Systemsprache, hier in der Anleitung
/ Imagersprache: je nach Systemsprache, hier in der Anleitung 
Wird auf den Link geklickt, erscheint die offizielle Downloadseite und man kann die Version des Imagers auswählen.
Nach der Installation und dem Start des Programms erscheint folgender Schirm:
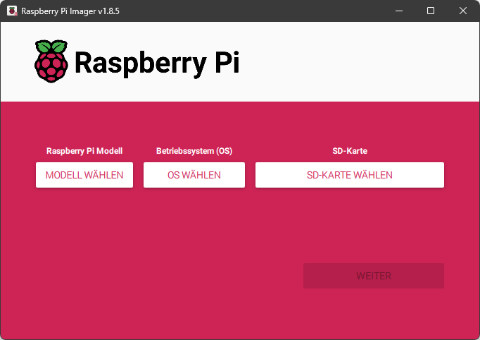
Links erfolgt die Auswahl des Raspberry Pis, in meinem Fall also Pi 5.
Erfolgt hier die Auswahl eines bestimmten Gerätes, werden auch nur die Raspberry Pi OS Versionen angezeigt, die zum gewählten Gerät passen:
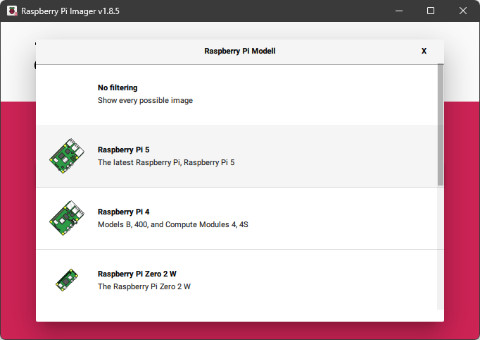
In der Mitte wird das gewünschte Betriebssystem gewählt, Rechts wird das Ziel, also die SSD ausgewählt (statt der normalerweise übliche SD Karte) und rechts wird das Image geflasht.
Zuerst wird also links auf
OS WÄHLEN geklickt und das Auswahlfenster erscheint.Dort wählen wir die Auswahl
Raspberry Pi OS (64-bit) oder eben die Version, die wir installieren möchten.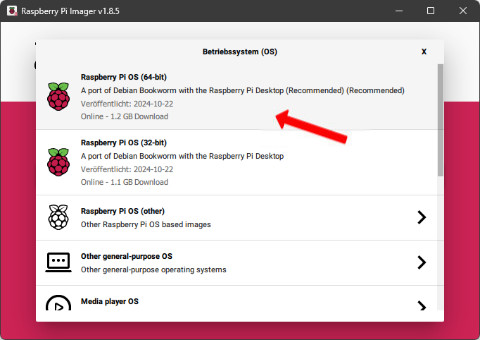
Der mit dem roten Pfeil markierte Eintrag bietet die 64Bit Raspberry Pi OS Version mit dem grafischen Desktop an.
Hier für die Anleitung wurde also die 64Bit Desktop Version ausgewählt.
Es können neben Raspbian auch alle anderen Systeme damit installiert werden, die die Foundation auch auf ihrer Webseite zum Download anbietet.
Man kann auch ein bereits manuell heruntergeladenes Image damit flashen.
In diesem Fall wählt scrollt man ganz runter und klickt auf
Eigenes Image und kann die vorhandene Date flashen ohne diese nochmal herunterladen zu müssen.Hat man noch kein Image heruntergeladen und sich für die Version mit Desktop entschieden und ausgewählt, sieht das auf dem Bildschirm dann so aus:
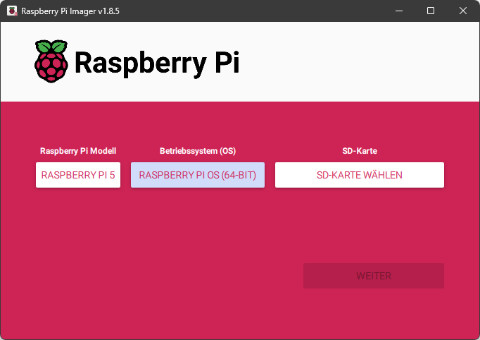
Als nächstes wird das Ziel, also die SSD, ausgewählt und zwar durch einen Klick auf
SD-KARTE WÄHLEN.Danach erscheint das Auswahlfenster der erkannten Geräte:
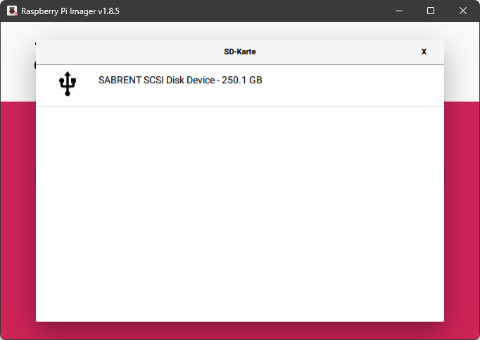
Nach der Auswahl sind nun das Gerät, Raspberry Pi OS und das Ziel ausgewählt:
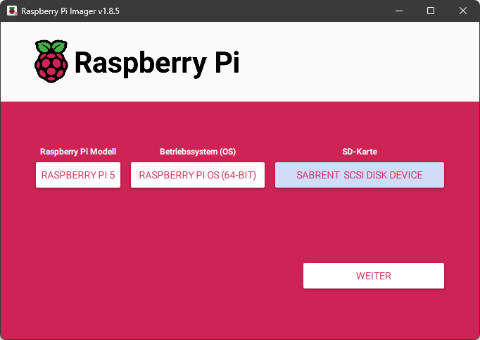
Wenn wir also nun auf
WEITER klicken, erscheint je nach dem, wie der Imager beim letzten Mal benutzt wurde, folgendes Fenster: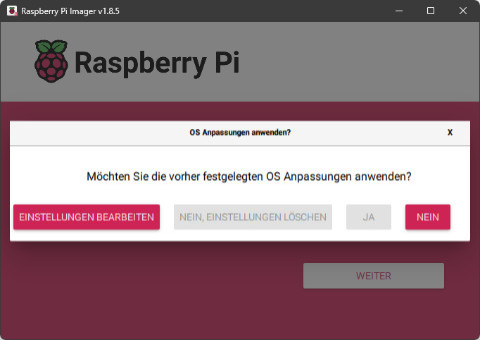
Hier wählen wir nun
EINSTELLUNGEN BEARBEITEN, sofern wir vorher noch keine Einstellungen erstellt hatten oder an den gespeicherten Einstellungen etwas ändern möchten.Hatte man ältere Einstellungen gespeichert, lassen sich diese hier auch löschen.
Aber zunächst werden die Einstellungen bearbeitet (in Wirklichkeit legen wir damit auch neue an).
Wer hier auf
NEIN klickt, überspringt die Vorkonfiguration und muss später (wie früher ohne Imager) alles manuell nachkonfigurieren.Es folgt nun folgendes Fenster mit drei Bereichen (früher alles auf einer Seite):
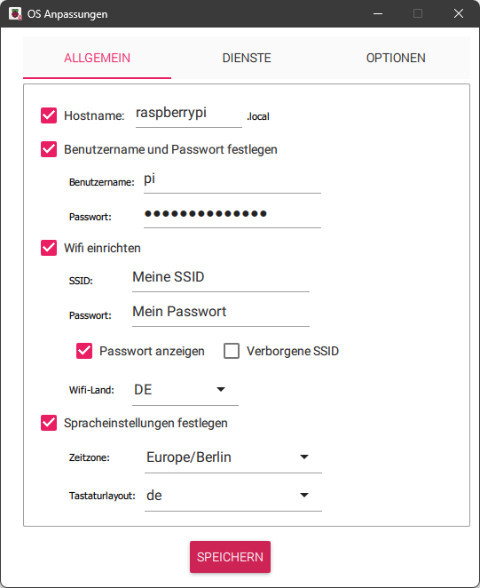
Ich habe hier sinnbildlich Eintragungen angepasst, wie man sie früher oft genutzt hat.
Hier sollte jeder seine eigenen gewünschten Eintragungen machen, wichtig ist nur, dass
Wifi-Land und Spracheinstellungen festlegen richtig zum Land und der Sprache passen.Im mittleren Bereich folgt die Konfiguration von
SSH, was die Kommunikation mit dem Raspberry Pi auf Kommandozeilenebene ermöglicht, auch Terminal genannt.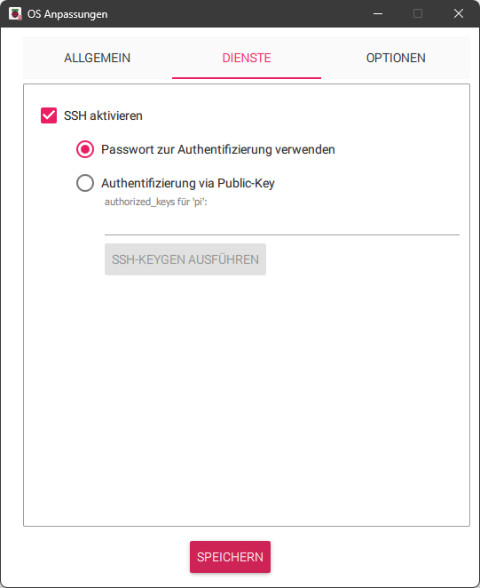
Dabei handelt es sich um eine einfache textbasierte Oberfläche.
Um diese zu aktivieren, einfach
SSH aktivieren ankreuzen.Bei der Anmeldung per SSH werden die Daten der vorherigen Seite benutzt (Benutzer / Passwort).
Die andere Option mit der passwortlosen Authentifizierung (
Authentifizierung via Public-Key) würde ich als Neuling erst später nachkonfigurieren, wenn das System läuft.Für diese Zugriffsart per Key wird es eine eigene Anleitung geben.
Der letzte und damit dritte Bereich behandelt noch einige weitere Einstellmöglichkeiten:
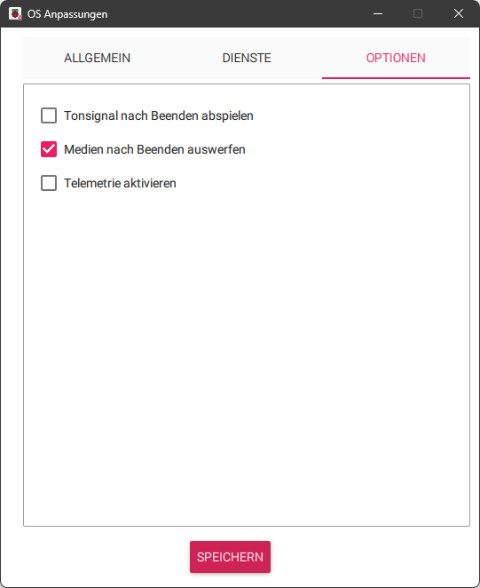
Dort kann man den flashenden PC ein Tonsignal abspielen lassen, wenn der Flashvorgang beendet wurde.
Auch das Auswerfen der Medien (hier die SSD am USB Adapter) kann hier eingestellt werden, womit man nach dem Flashen die SSD nicht mehr manuell vom System abmelden muss.
Der letzte Punkt mit der Telemetrie überträgt an eine Webseite den groben Standort des Raspberry Pis und dient nur statistischen Zwecken.
Dies habe ich bei mir immer deaktiviert.
Zum Abschluss speichern wir die Einstellungen mit einem Klick auf den unteren Button
SPEICHERN und gelangen zurück auf die Bearbeitungsauswahl von vorhin und klicken bei der zu sehenden Frage auf JA.Es erfolgt vor dem eigentlichen Flashen noch eine Sicherheitsabfrage:
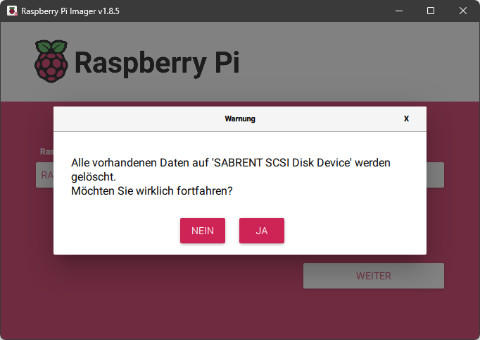
Nach der Bestätigung wird der Download und Flashvorgang gestartet:
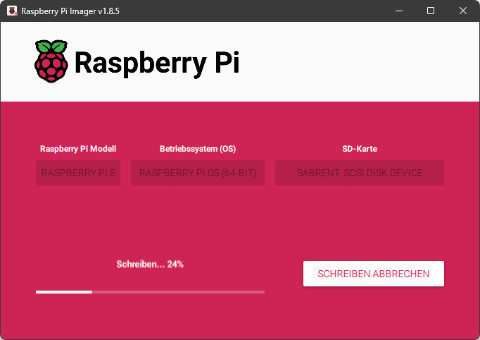
Mit
SCHREIBEN ABBRECHEN kann der Vorgang abgebrochen werden.Nach dem Download und Flashen des Images wird noch eine Verifizierung durchgeführt, um zu testen, ob der Vorgang fehlerfrei durchgelaufen ist:
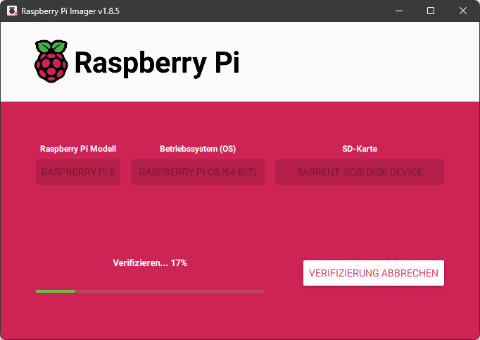
Auch dieser Vorgang kann mit
VERIFIZIERUNG ABBRECHEN abgebrochen werden.Ist die Überprüfung erfolgreich, meldet sich der Imager mit einer entsprechenden Meldung:
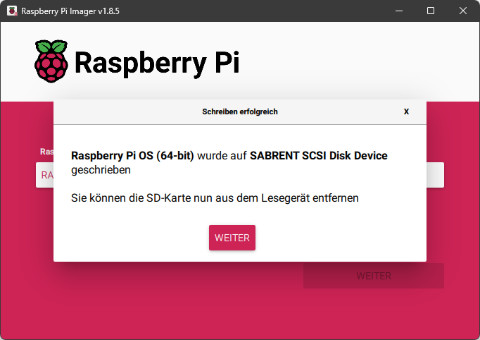
Nach einem Klick auf
WEITER landet man wieder auf dem Hauptbildschirm und kann den Imager beenden.Nun wird das Medium (SD Karte, HDD, SSD oder USB Stick) vom PC entfernt und in/an den Pi gesteckt/angeklemmt und das Netzteil am Pi angeschlossen.
(2) Zugriff auf die Kommandozeile (Terminal) des Pi
Im vorherigen Kapitel wurden die Grundvoraussetzungen für den ersten Start des Raspberry Pis geschaffen.
Da nun aber "nur" ein übertragenes Image auf der SSD liegt, folgt in diesem Teil der Anleitung die Grundkonfiguration inkl. der Updates bis zum Zeitpunkt der fertigen Installation.
Um auf den Pi zuzugreifen zu können, nutzen wir den SSH Client von Windows über den folgenden Weg:
Hier rufen wir mit der Tastenkombination
<Windows><R> das "Ausführen"-Fenster auf: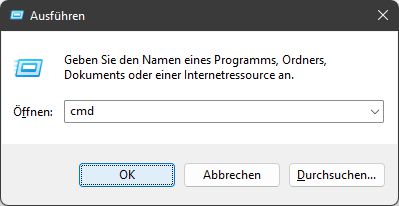
Dort geben wir den Befehl
cmdein und erhalten die Kommandozeile von Windows: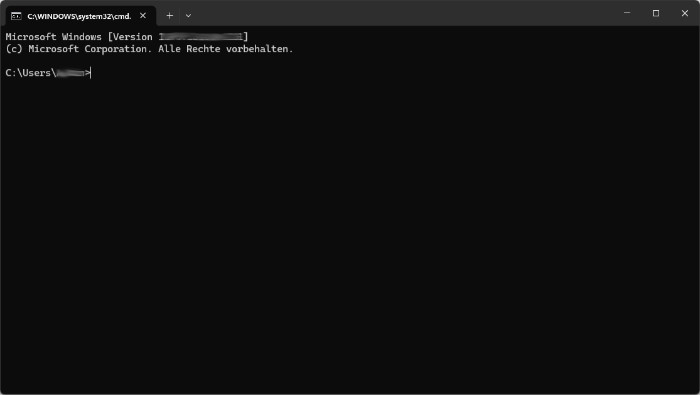
In diesem Fenster stellen wir nun mit folgendem Befehl die SSH Verbindung zum Raspberry Pi her:
Code: Alles auswählen
ssh pi@raspberrypipi den vorhin angelegten Benutzer auf (@) dem Netzwerkgerät raspberrypi.Wer hier Probleme hat, kann es auch über die IP Adresse probieren (am besten im Router nachschauen ob und wie der Pi gefunden wurde).
Sollte hier das Login mit dem Warnhinweis
WARNING: REMOTE HOST IDENTIFICATION HAS CHANGED! verweigert werden, bitte Punkt (8) dieser Anleitung durch gehen, der auf das Problem eingeht.Gab es keine Warnmeldung, wie im roten Text darüber erläutert, erhalten wir folgendes Bild:
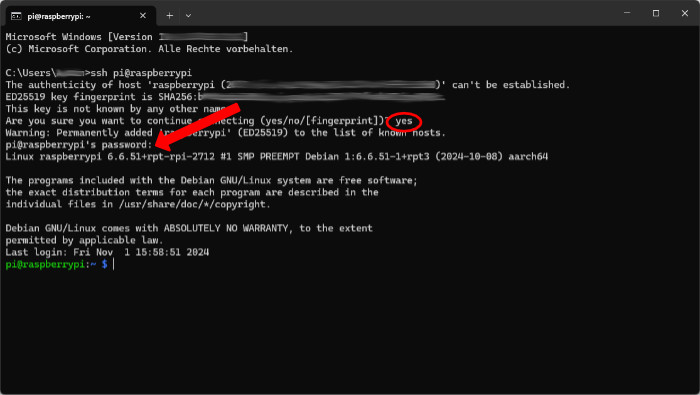
Nach der Befehlseingabe werden wir darauf hingewiesen, dass die verwendete Verschlüsselung ungeprüft ist und ob wir die Verbindung trotzdem herstellen wollen.
Dies bestätigen wir mit
yes (siehe rote Kreismarkierung).Nun geben wir noch das zuvor generierte Passwort ein.
Danach wird die Verbindung hergestellt und jetzt befinden wir uns auf der Befehlsoberfläche (im Folgenden
Terminal genannt) des Pis, die uns auch das letzte Login anzeigt (welches aber nicht von uns war, sondern das stammt von der Erstellung des Images auf der Webseite).Alles Weitere geschieht nun direkt auf dem Pi im Textmodus.
Diesen "ferngesteuerten" Zugriff nennt man auch "headless".
Soll der Pi komplett heruntergefahren werden, geben wir Folgendes ein:
Code: Alles auswählen
sudo poweroffCode: Alles auswählen
exitCode: Alles auswählen
exitWir sind nun als "einfacher Benutzer" ohne Adminrechte eingeloggt. Das sehen wir u.A. daran, dass der Username "Pi" in grüner Schrift angezeigt wird. Standardmäßig sollte man unter Linux nur mit einem normalen User arbeiten. Sind administrative Tätigkeiten / Befehle auszuführen, stellt man den Befehlen ein "sudo" voran, welcher diese Befehle oder Anwendungen dann mit Administratorrechten ausführt. Der Administrator unter Linux nennt sich "root" und sollte sich aus Sicherheitsgründen von aussen nicht einloggen können.
(3) Konfiguration mit Raspi-Config
Um weiter zu machen, sollte zuerst die Paketliste aktualisiert und neu eingelesen werden.
Dies ist generell sinnvoll, bevor neue Programme oder Pakete installiert werden.
Dies erfolgt hiermit:
Code: Alles auswählen
sudo apt update && sudo apt full-upgrade -yEs laufen nun viele Zeilen durch und wenn die Prozedur abgeschlossen ist, erscheint wieder die Eingabeaufforderung.
Sollten Fehler angezeigt werden, sollte man diese zuerst lösen, da es später immer schwieriger wird, diese (wieder) zu finden.
Das Raspberry Pi OS besitzt eine eigene Konfigurationsumgebung im Textmodus, in der verschiedene Einstellungen vorgenommen werden.
Der Befehl für den Aufruf lautet:
Code: Alles auswählen
sudo raspi-configBitte beachten:
Die Menüstruktur ändert sich von Zeit zu Zeit.
Bitte immer darauf achten, welche Version Ihr installiert (habt).
Ich versuche die Anleitung aktuell zu halten aber es kann vorkommen, dass ich nicht sofort dazu komme.
Des Weiteren kann es sein, dass manche Buttons/Texte englisch oder Deutsch erscheinen, da ich nicht jedes Mal neue Bilder mache.
Wie im nächsten Bild zu sehen ist, wird nun im Raspberry Pi OS auf der Startseite von
raspi-config der Raspberry Pi Typ angezeigt.Nach dem Start der Konfiguration
raspi-config erscheint folgendes Menü: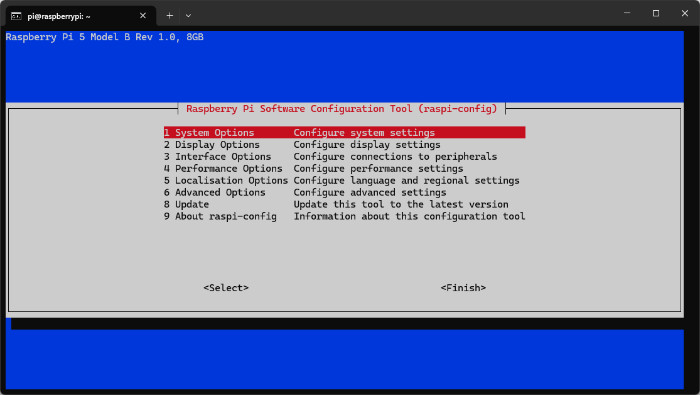
1 System Options
Hier wurden nun seit Kurzem einige altbekannte Menüpunkte einsortiert, die zuvor in anderen Menüs zu finden waren und auch neue hinzugefügt:
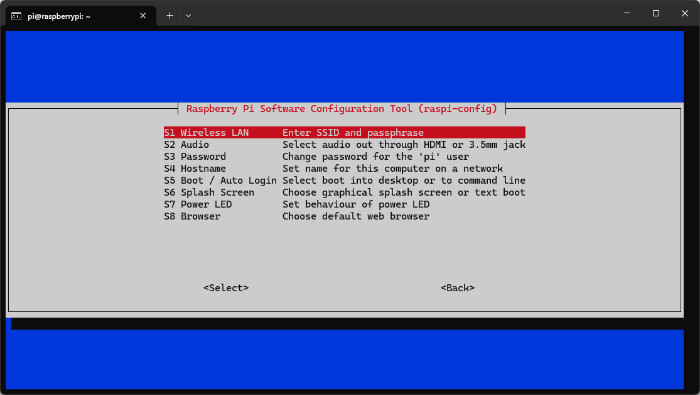
Darin stehen nun folgende Punkte zur Verfügung:
S1 Wireless LAN
Sollte die WLan Konfiguration noch nicht - wie weiter oben beschrieben - durchgeführt worden sein und man ist mit dem Lankabel oder sogar per Monitor und Tastatur mit dem RasPi verbunden, können die Einstellungen auch hier vorgenommen oder bei Bedarf nachträglich geändert werden.
Wer per WLan Vorkonfiguration keine Verbindung herstellen konnte, gibt hier - per Netzwerkkabel verbunden - einfach die WLan Daten neu ein.
Bitte nicht vergessen in den "Localisation Options" das Länderkürzel für das deutsche WLan auszuwählen.
Ein Reboot ohne Netzwerkkabel sollte nun eine Verbindung per WLan ermöglichen.
Alle anderen, bei denen WLan auf Anhieb funktioniert, bitte keine weiteren WLan Einstellungen vornehmen.
Zuerst erscheint die Abfrage nach der SSID:
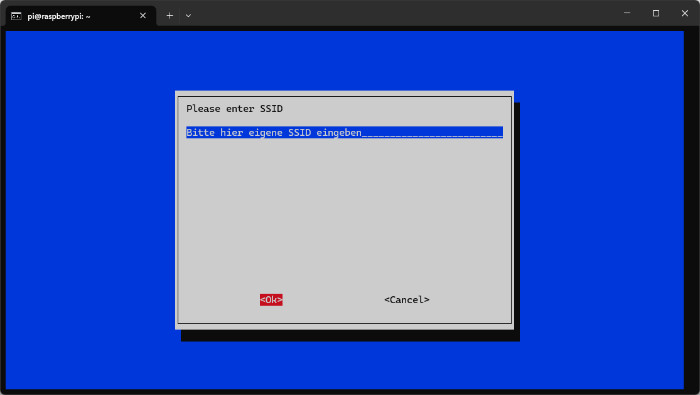
Die gezeigte Beispiel SSID ist nach den eigenen Einstellungen anzupassen und mit <OK> zu bestätigen.
Als Nächstes erfolgt die Abfrage nach der Passphrase, also dem Kennwort für das Funknetzwerk.
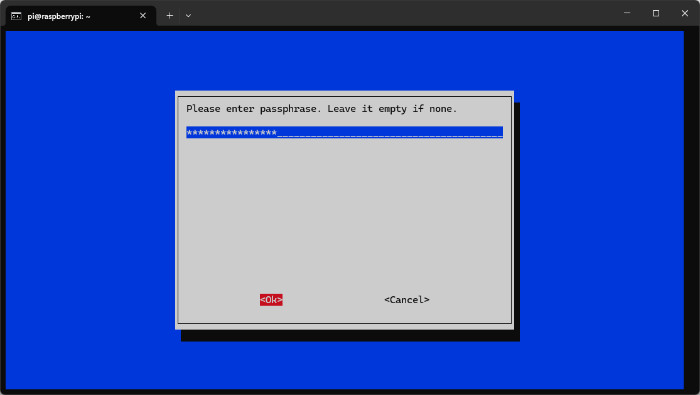
Auch hier ist wieder das zum eigenen Funknetzwerk gehörende Passwort einzutragen und mit <OK> zu bestätigen.
Nach der Bestätigung erscheint (evtl. längere Zeit) die Kommandozeilenoberfläche, bei der die Einstellung geprüft wird.
Ist alles ok, erscheint anschließend wieder das Hauptmenü.
Wer bereits im WLan war und die Eingaben (noch) nicht passen, erhält entweder eine Fehlermeldung oder muss sich gar per Netzwerkkabel aufschalten, falls die Funkverbindung komplett unterbrochen wurde.
Ob die Änderung bei Fehleingaben nicht geändert wird, habe ich nicht getestet.
S2 Audio
Dieser Punkt funktioniert bei mir auch im aktuellen Image vom 15.03.2024 nicht am Anfang / Nach Auswahl springt die Konfiguration wieder ins Hauptmenü ....
S3 Password
Hier kann man gleich das Passwort des Users "Pi" ändern, welches allgemein bekannt ist und dringend geändert werden sollte.
Es erscheint der Hinweis, dass man nun aufgefordert werde, das Passwort zu ändern.
Nach einem Bestätigen mit
Ok kommt auch schon die Passwortabfrage.Hier 2x das neue gewünschte Passwort eingeben und das Programm bestätigt die Änderung mit einem neuen Fenster.
Dies wiederum mit
Ok bestätigen und man gelangt zurück ins Hauptmenü.S4 Hostname
Hier ist ein wichtiger Punkt für das Netzwerk. Hier wird der Name des Pis vergeben und dieser dient auch dazu, im Netzwerk gefunden zu werden.
Nach der Auswahl des Punktes erfolgt ein Hinweis, dass nur bestimmte Zeichen bei der Eingabe verwendet werden dürfen.
Nach Bestätigung dieser Meldung mit der Enter Taste erhält man das Eingabefenster:
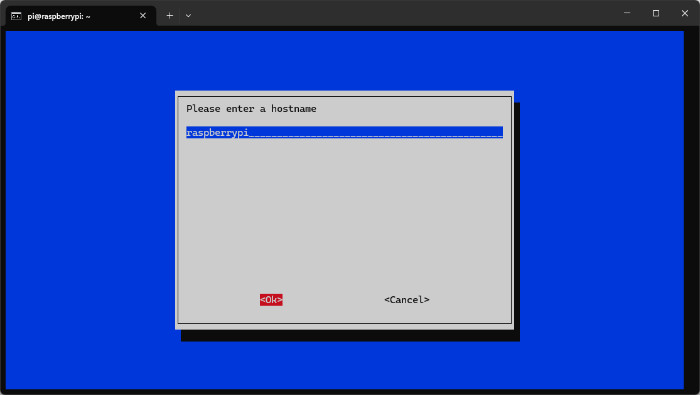
Hier ist der Name "raspberrypi" bereits eingetragen. Man kann ihn aber ändern zu was man möchte. Dieser Name wird später noch einmal benötigt, daher merken oder notieren, falls man ihn ändert.
Nach der Bestätigung des neuen Namens oder beim Abbruch mit "Abbrechen" gelangt man wieder im Hauptmenü.
S5 Boot / Auto Login
Hier kann man einstellen, ob man in die Textkonsole booten will oder die grafische Oberfläche gestartet werden soll, wenn man den Pi neu gestartet hat.
Wurde dieser Punkt ausgewählt, erscheinen wie in den vorherigen Images die 4 nachfolgenden Optionen:
- B1 Console (Textkonsole mit Loginabfrage)
- B2 Console Autologin (Textkonsole mit automatischem Login als User "Pi")
- B3 Desktop (grafische Umgebung mit Loginabfrage)
- B4 Desktop Autologin (grafische Umgebung mit automatischem Login als User "Pi")
Wer sich mit Putty auf den Raspberry Pi verbindet, kann nur B1 und B2 nutzen, bei B3 und B4 wird man nichts sehen, da Putti keine grafische Oberfläche abbilden kann. Standard ist hier B1. Wer dennoch per Fernsteuerung auf den Pi grafisch zugreifen möchte, muss entweder per VNC oder Remote Desktop Verbindung darauf zugreifen. Letzteres geht z.B. unter Windows 10 mit der eigenen RDP Funktion in Verbindung mit dem Paket xrdp unter Raspbian. Ein VNC Server ist übrigens im Image vorhanden und kann ebenfalls aktiviert werden, erfordert aber unter Windows einen extra Client.
S6 Splash Screen
Dies ist die Abfrage, ob beim Booten ein grafisches Bild oder der reine Textmodus angezeigt werden soll (Yes/No).
S7 Power LED
Bei einigen Raspberry Pis (z.B. Pi 400) kann man hier das Verhalten der Power LED einstellen.
Beim Pi 4B/5 hat diese Option allerdings keine Funktion, was einem bei der Auswahl dieses Menüpunkts auch mitgeteilt wird.
Beim Pi 400 kann man hier z.B. wählen, ob die Power LED nur bei Disk Aktivität oder dauerhaft leuchten soll.
S8 Browser
Bei diesem neuen Punkt kann man für die Desktop Version (GUI) wählen, welcher Browser aktiviert werden soll:
1 Chromium
2 Firefox
2 Display Options
In diesem Bereich können folgende Einstellungen vorgenommen werden:
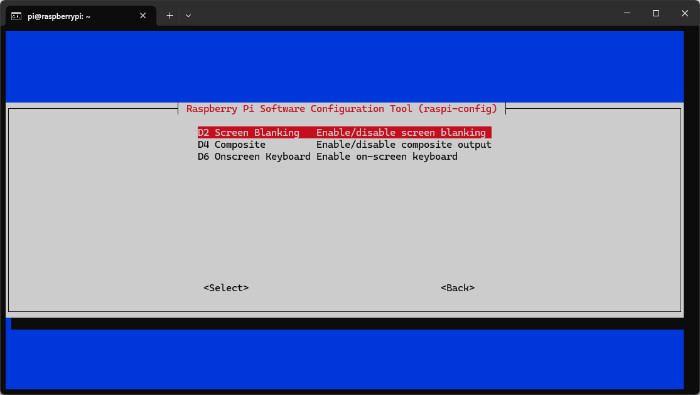
D2 Screen Blanking
Wenn man das Terminalfenster offen hat, wird dieses u.U. nach 10 bis 15 Minuten (je nach Konfiguration) aktiviert und der Bildschirm schwarz/leer geschaltet.
Hier kann man diese Funktion nach Wunsch aktivieren oder deaktivieren.
D4 Composite
Hier wurde das Menü so geändert, dass man den Composite Videoausgang nur noch einschalten oder ausschalten kann, weitere Einstellungen (so wie früher) sind jetzt nicht mehr möglich.
Es erscheint eine Warnung, dass bei Aktivierung des Composite Ausgangs die HDMI Ports deaktiviert werden.
D6 Onscreen Keyboard
Hier kann man jetzt die Bildschirmtastatur für die grafische Oberfläche de-/aktivieren.
Das ist vor allem dort sinnvoll, wo mit Touchscreens und ohne physischer Tastatur gearbeitet wird.
3 Interface Options
Dieser Bereich enthält die Einstellungen zu den Anschlüssen und Hardwarefunktionen des Raspberry Pis:
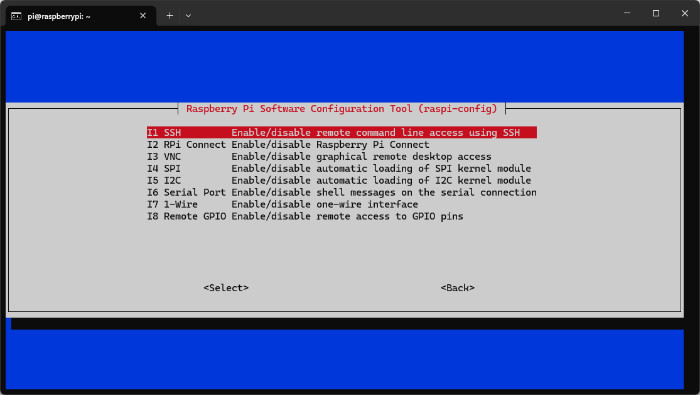
I1 SSH
Dies ist der externe verschlüsselte Zugang übers Netzwerk und muss in diesem Modus aktiviert bleiben. Wer rein nur über Tastatur und Monitor arbeitet und keinen Netzwerkzugriff benötigt, kann diesen Punkt natürlich deaktivieren. Alle anderen lassen ihn aktiviert. Standard ist hier auch aktiviert. Wer hier Änderungen vornimmt, wird gefragt, ob man das wirklich möchte, dann geht's kurz in den schwarzen Bildschirm, wo man die Änderung kurz beobachten kann und dann wieder ins Hauptmenü.
I2 RPi Connect
Hinter diesem Menüpunkt verbirgt sich die Aktivierung/Deaktivierung des von der Foundation eingeführten eigenen Services
 Raspberry Pi Connect
Raspberry Pi Connect  .
.Dieser dient dazu, auf einem freigegebenen Raspberry Pi weltweit über die Server der Foundation zuzugreifen.
Hierbei ist zu bedenken, dass man sich zwar diverse Fernwartungssoftware auf dem PC sparen kann, da man hier nur einen Browser benötigt, jedoch wird der Zugriff eben über die Server der Foundation initiiert, was natürlich auch Daten über diese sendet.
I3 VNC
Hierbei handelt es sich um einen VNC Server, der einen sogenannten Remote Access Zugriff auf das grafische System erlaubt.
Dies ist eine Art Fernzugriff wie über Putty mittels SSH. Während der Zugriff über Putty rein auf Textbasis funktioniert, wird über VNC die Verbindung auch über das Grafiksystem des Raspberry Pis hergestellt. Man sieht also alles auf einem anderen PC mittels dort benötigtem VNC Client, was man auch sehen würde, wenn man direkt vor dem Monitor am Raspberry Pi sehen würde. Alternativ kann man diesen grafischen Zugriff auch über das Debian Paket
XRDP herstellen und z.B. die in Windows 10 vorhandene Remote Access Funktion herstellen.In diesem Menüpunkt geht es jedoch rein um die VNC (Virtual Network Connection / Virtuelle Netzwerk Verbindung). Hierfür wird - wie erwähnt - auf dem Steuerungsrechner ein VNC Client (extra Software) benötigt.
I4 SPI
Der Raspberry Pi hat eine SPI Schnittstelle onboard. Hier kann sie ein- und ausgeschaltet werden. Die jeweilige Änderung wird in einem Fenster nochmals abgefragt. Danach bekommt man dies nochmal bestätigt. Wenn man die Meldung dann selbst mit Enter bestätigt (und hat die Funktion eingeschaltet), wird man gefragt, ob diese SPI Kernel Funktion bereits beim Hochfahren aktiviert werden soll. Danach kommt wieder eine Bestätigung und danach das Hauptmenü. Eine Änderung ist erst nach einem Neustart aktiv.
I5 I2C
Der Raspberry Pi hat ebenfalls eine I2C Schnittstelle onboard.
Diese kann hier de-/aktiviert werden.
I6 Serial Port
Bei diesem Punkt aktiviert oder deaktiviert man den seriellen Zugang zum Pi und danach auf Wunsch die ganze serielle Schnittstelle.
Es folgt die übliche Bestätigung.
I7 1-Wire
Bei diesem Menüpunkt wird das "1-Leitung-Interface" de-/aktiviert.
I8 Remote GPIO
Die hier de-/aktivierbare Option wird dazu genutzt, um auf den GPIO Port über das Netzwerk zuzugreifen.
4 Performance Options
Hier kann man Einfluss auf die Geschwindigkeit nehmen:
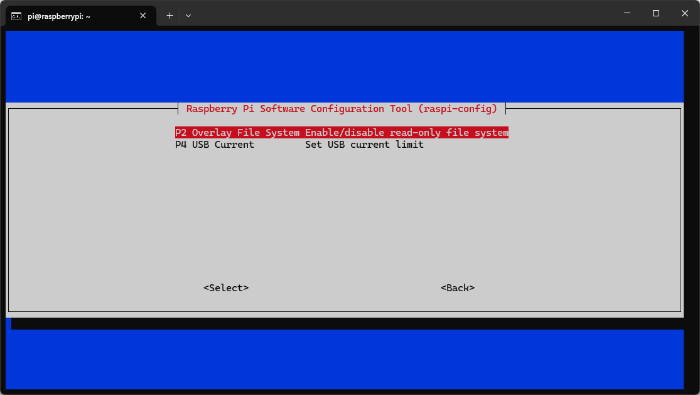
P2 Overlay File System
In diesem Menüpunkt kann man das sogenannte Overlay File System aktivieren.
Hierbei wird das eigentliche System auf read-only (Nur-Lese-Zugriff) umgestellt.
Danach fragt das Konfigprogramm, ob man den Bootbereich mit einem Schreibschutz versehen will.
P4 USB Current
Hier kann man das voreingestellte Stromlimit der USB Ports de-/aktivieren.
5 Localisation Options
An diesem Punkt muss man aufpassen, da man sich sonst Probleme einhandelt, wenn man nicht an der richtigen Stelle zwischen den Optionen neu bootet.
Dieser Zwischenschritt ist notwendig, da man sonst nicht alle Punkte korrekt einstellen kann und nur Fehlermeldungen erhält.
Daher geht es wie folgt weiter:
Den Punkt 5 also auswählen und mit Enter öffnen.
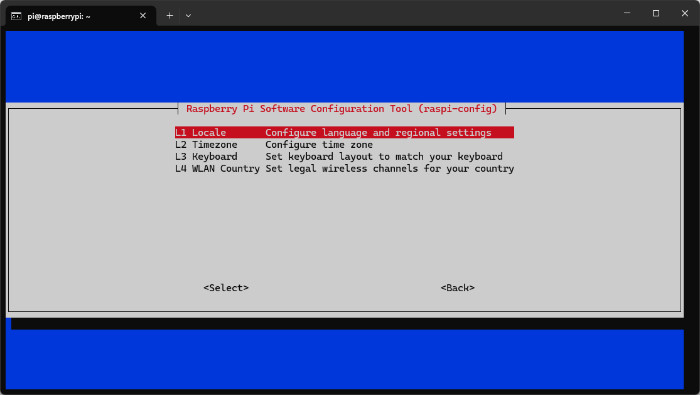
Es erscheinen - wie oben auf dem Bild sichtbar - die 4 nachfolgenden Menüpunkte.
L1 Locale
Es erscheint folgendes Fenster:
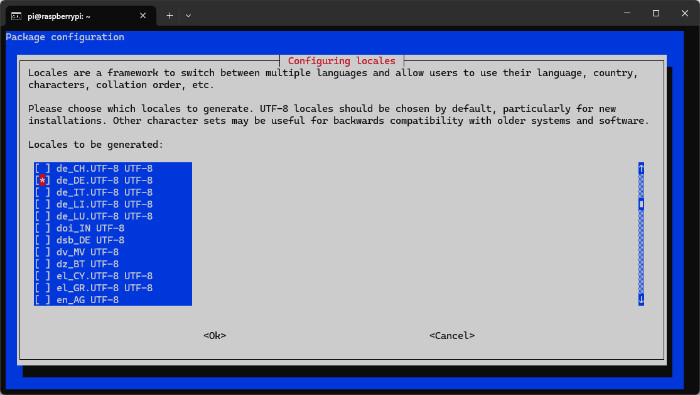
In diesem Fenster mit den Cursortasten soweit herunter scrollen, bis die im Bild zu sehende Option erscheint (de_DE.UTF-8 UTF-8) und diese mit einem Stern markieren (Leertaste). Dann weiter runter scrollen, bis diese Option erscheint:
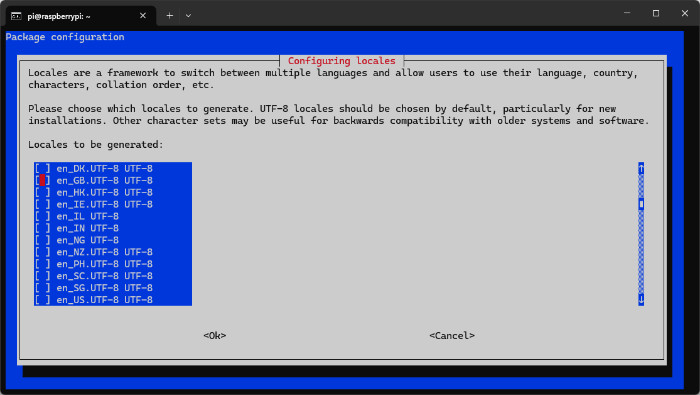
Dort die Option en_GB.UTF-8 UTF-8 rausnehmen (Stern weg mit Leertaste), da das System komplett in deutsch umgestellt wird und UK Englisch nicht benötigt wird.
Wie man später feststellen wird, werden nicht ins Deutsch übersetzte Texte automatisch englisch dargestellt, auch wenn in den Einstellungen Deutsch als Hauptsprache eingestellt wurde.
Wer möchte, kann die englische Sprache natürlich installiert lassen und diese als Hauptsprache im Folgenden aktivieren. Dann bleiben alle Ausgaben in der Konsole weiterhin englisch.
Dann unten mit
Ok bestätigen.Nun erscheint ein neues Fenster, in dem gefragt wird, welche Sprache als Hauptsprache verwendet werden soll. Hier auch wieder "de_DE.UTF-8" wählen und mit
Enter bestätigen.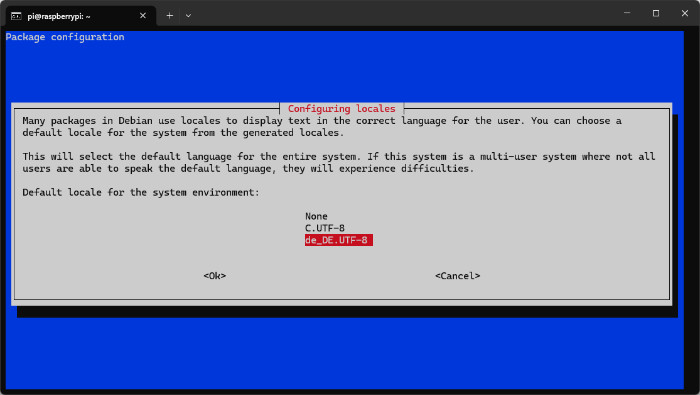
Nun wird wieder automatisch in den Eingabemodus umgeschaltet und es dauert einige Sekunden, bis angezeigt wird, dass die gewählte Sprache konfiguriert wird. Anschließend springt das System wieder ins Hauptmenü der von Raspi-Config zurück.
Wenn man Putty als SSH Client benutzt hat, hatte sich bisher immer grafisch etwas verändert. Die Rahmen, die zuvor korrekt angezeigt wurden, waren mit seltsamen Zeichen versehen. Das war völlig normal und korrigierte sich nach einem Neustart automatisch.
Bei mir hat sich mit dem Windows SSH Client nichts geändert, alles sieht noch normal aus, wie nach dem ersten Start der Konfiguration.
Trotzdem ist das nun der Punkt, wo der Neustart dringend gemacht werden soll, damit die bisherigen Änderungen durchgeführt und diverse sonst kommende Fehler vermieden werden werden, z.B. lässt sich die Tastatur oft noch nicht ändern und/oder es folgen Fehlermeldungen wegen fehlender Spracheinstellungen, die nur beim Hochfahren neu geladen werden.
Hier mit der
TAB Taste den Cursor zum Finish bewegen und mit Enter bestätigen.Nun wird Raspi-Config verlassen und man landet wieder in der Eingabeaufforderung.
Sollte aber stattdessen ein Fenster mit der englischen Frage erscheinen, ob neu gebootet werden soll, wird dies mit
Yes beantwortet.Erscheint dieses Fenster nicht, wird der Raspberry Pi mit folgendem Befehl neu gestartet:
Code: Alles auswählen
sudo rebootNun wird in Raspi-Config erneut gestartet:
Code: Alles auswählen
sudo raspi-configWeiter geht es in den Localisation Options, dort weiter machen, wo vor dem Reboot aufgehört wurde.
Hier wird im Folgenden auch sichtbar, dass nun einige Texte bei den Erklärungen und die Menüpunkte in deutscher Sprache erscheinen. leider trifft das nicht auf das gesamte System zu, sondern nur dort, wo die Texte auch in Deutsch vorliegen. Soll alles in Englisch bleiben, kann man das wieder - wie weiter oben beschrieben - auf Englisch zurückstellen, indem Englisch wieder aktiviert und als Hauptsprache eingestellt wird (statt Deutsch).
L2 Timezone
Da wir weiter oben vor dem ersten Start die Zeitzone in den erweiterten Einstellungen des Imagers bereits Europe/Berlin konfiguriert haben, kann dieser Menüpunkt ignoriert werden.
Wer die erweiterten Einstellungen nicht benutzt hat, sollte hier unbedingt Europa/Berlin konfigurieren.
L3 Keyboard
Auch hier haben wir ganz oben
de bereits in den erweiterten Einstellungen eingestellt und damit die deutsche Tastatur vorkonfiguriert.Dadurch können wir auch diesen Menüpunkt ignorieren.
L4 WLAN Country
Hier befindet sich die Ländereinstellung für das WLan.
Auch dieser Menüpunkt ist ignorierbar, wenn die Wifi Konfiguration bereits im Imager vorab eingetragen wurde.
Alle anderen können hier das WLan nachkonfigurieren, sofern sie per Netzwerkkabel mit dem PC verbunden sind.
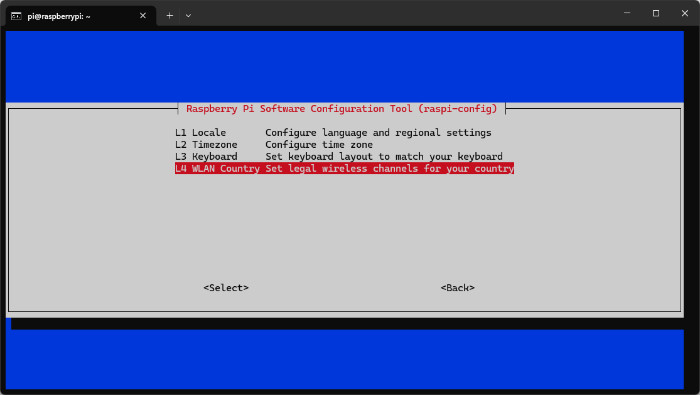
Da der Pi 3B(+), Pi 4B, Pi 400, Pi 5, Pi Zero W und Pi Zero 2 W nun eine WLan Karte onboard haben, wurde hier die Möglichkeit gegeben, das Land auszuwählen, in welchem man WLan einsetzt. Das hat wohl mit Standards und Gesetzen zu tun.
Hier ist für Deutschland
DE Germany auszuwählen und zu bestätigen, falls noch nicht geschehen: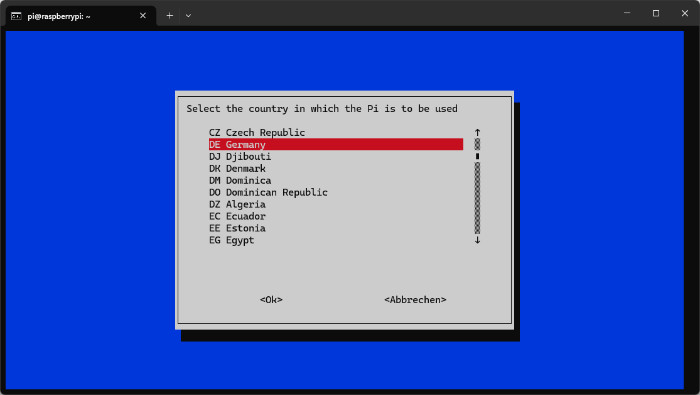
Danach folgt noch ein Fenster mit der Bestätigung der Änderung.
6 Advanced Options
Dieser Bereich ist ebenfalls ein wichtiger Bereich, der in verschiedene Unterbereiche aufgeteilt ist:
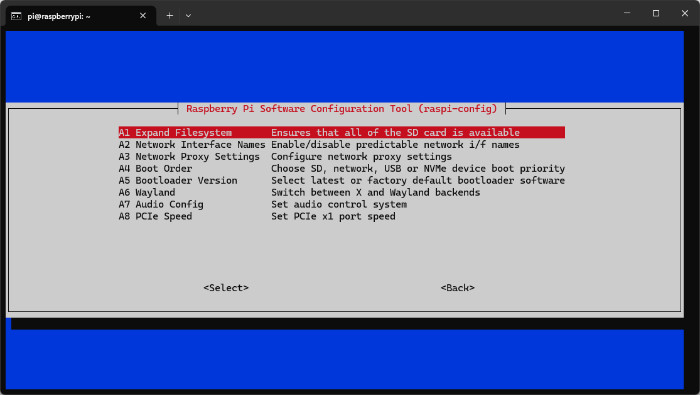
Darin befinden sich folgende Unterpunkte:
A1 Expand Filesystem
Das frisch übertragene Image belegt nur einen kleinen Platz der Karte.
Wer 8 GB oder mehr Platz auf der Karte hat, möchte normal den gesamten Speicher nutzen.
Dieser Punkt passt die Partition an die Kartengröße an.
Es wird die Partition beim 1. Start nach der Imageübertragung automatisch an die Größe der SD Karte angepasst, daher ist es normal nicht notwendig, diese Option auszuführen.
Wer trotzdem diese Funktion ausführt, muss sich keine Sorgen machen, denn an dieser Stelle wird normal nichts gelöscht oder zerschossen.
Wer sicher gehen will, kann die Funktion natürlich trotzdem ausführen.
Es blitz im Hintergrund ggf. zwar eine Fehlermeldung auf aber diese kann ignoriert werden.
Es wird vom System kurz wieder in den Eingabemodus umgeschaltet, und kurz ein paar Texte und im Anschluss eine Bestätigung angezeigt:
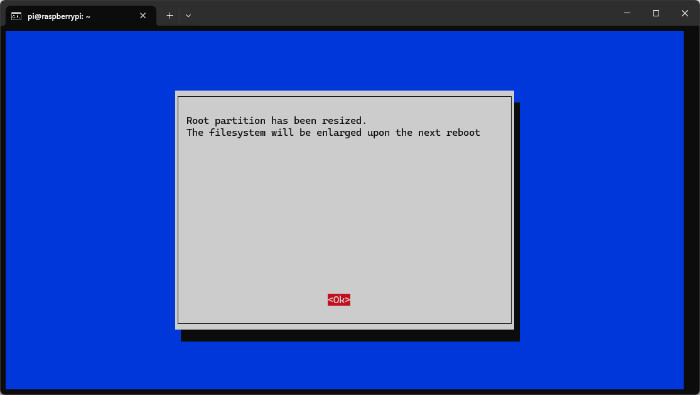
Hier wird darauf hingewiesen, dass die Partitionsangaben geändert wurden und die Vergrößerung der Partition beim nächsten Neustart ausgeführt wird. Hier mit "Ok" bestätigen (einfach
<ENTER> drücken). Das System wird aber noch nicht neu gestartet sondern gleich zum nächsten Punkt gegangen.A2 Network Interface Names
Unter diesem Menüpunkt wird eingestellt, ob die neuen Netzwerk Interface Namen genutzt werden sollen oder alles beim Alten bleibt.
Wer kein Problem mit den alten Namen hat oder sich nicht sicher ist, sollte diese Funktion deaktiviert lassen.
A3 Network Proxy Settings
Unter diesem Menüpunkt können nun neuerdings die Proxy Settings konfiguriert werden.
Dies sollte aber nur in bestimmten Fällen nötig sein (z.B. Firmennetzwerk).
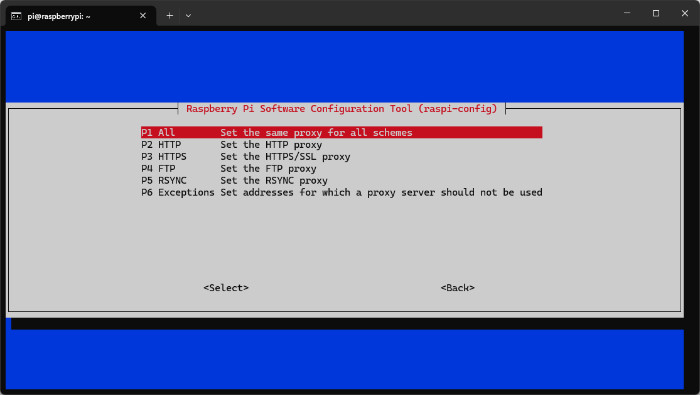
Wer mehr über das Thema Proxy erfahren möchte, kann z.B. hier schauen:
 Wikipedia Erklärung
Wikipedia Erklärung 
A4 Boot Order
In diesem Untermenü hat man die Wahl zwischen
- B1 SD Card Boot (bootet von SD Karte, falls vorhanden, sonst bootet von USB)
- B2 NVMe/USB Boot (bootet von NVMe/USB, falls vorhanden, sonst bootet von SD Karte)
- B3 Network Boot (bootet vom Netzwerk, falls Booten von SD Karte fehlschlägt)
Also stellt man hier ein, ob von USB, SD Karte oder Netzwerk gebootet werden soll.
A5 Bootloader Version
Hier kann man zwischen zwei Versionen von Bootloaders wählen:
- E1 Latest
- E2 Default
Erstere Möglichkeit bietet die neuste Version, die letztere die standardmäßige Version.
A6 Wayland
Hier kann man nun zwischen drei Window Managern wählen:
- W1 X11 (Openbox Window Manager mit X11 Backend)
- W2 Wayfire (Wayfire Window Manager mit Wayland Backend)
- W3 Labwc (Labwc Window Manager mit Wayland Backend)
Wer auf Kompatibilität setzen will/muss, wählt W1 X11, ansonsten kann man auch die neueren Optionen testen/nutzen.
A7 Audio Config
Unter diesem Punkt kann man zwischen zwei Audiostandards wählen:
- 1 PulseAudio
- 2 Pipewire
A8 PCIe Speed
Dieser Punkt existiert/funktioniert nur bei den Raspberry Pis mit PCIe Port, wie z.B. der Pi 5.
Hier kann der Port von PCIe 2 (Standard) auf PCIe 3 hochgeschaltet werden (die Foundation garantiert jedoch keine einwandfreie Funktion).
Dies entstpricht/erzeugt dem/den Eintrag von
dtparam=pciex1_gen=3 in der Datei /boot/firmware/config.txt.Damit wären die "Advanced Options" durchgearbeitet.
Weiter geht es wieder im Hauptmenü.
8 Update
Auch das Konfigurationsprogramm bietet eine Updatefunktion.
Jedoch scheint es identisch mit dem oben genannten "sudo apt update" Befehl zu sein.
Lediglich erscheint zusätzlich die Meldung, ob "Raspi-Config" aktualisiert wurde oder nicht.
Man landet danach automatisch wieder im Hauptmenü.
9 About raspi-config
Hier wird nochmals die Funktion dieses Tools erwähnt und ein Hinweis, dass sich diverse Punkte je nach Anpassung des Systems ändern können.
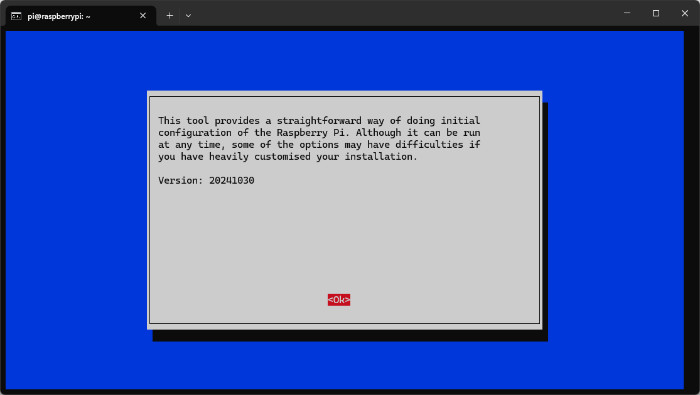
nach der Bestätigung geht es wieder zurück ins Hauptmenü.
Beendet wird diese Konfiguration mit "Finish".
Bei tieferen Änderungen im System wird man u.U. gefragt, ob man neu booten möchte. Dies bestätigen und - wie weiter oben schon einmal beschrieben - warten, bis das nervöse Blinken der Raspberry Pi LED aufgehört hat und dann die Fehlermeldung wegen Verbindungsabbruch bestätigen oder, falls keine Fehlermeldung kommt, 1x
<ENTER> drücken und dann die Fehlermeldung bestätigen.Danach wieder mit der rechten Maustaste oben am Fensterrand "Restart Session" anklicken und erneut mit den bekannten Daten einloggen.
(4) Anpassen der "Hosts" Datei
Der unter diesem Punkt beschriebene Abschnitt kann normalerweise übersprungen werden, da inzwischen die Namensauflösung auch ohne Anpassung der IP Adresse in der hosts Datei funktionieren sollte (ist bei den meisten Routern mit aktueller Firmware der Fall).
Sollte es dennoch Probleme mit dem Hostnamen geben, kann man dann immer noch die IP auf die im Router (oder dem Gerät, welches den DNS Service übernimmt) angezeigte IP Adresse eingegeben werden.
Diese muss dann aber im Router "festgesetzt" werden ("Immer die selbe IP vergeben") und darf nicht abweichen.
Wer statt über
sudo raspi-config und den passenden Menüpunkt "Hostname" den selbigen lieber über die Befehlszeile ändern möchte, kann das auch über die Kommandozeile direkt machen:Hierzu dient folgender Befehl:
Code: Alles auswählen
sudo nano /etc/hostsEs öffnet sich ein Editorfenster mit folgendem Inhalt:
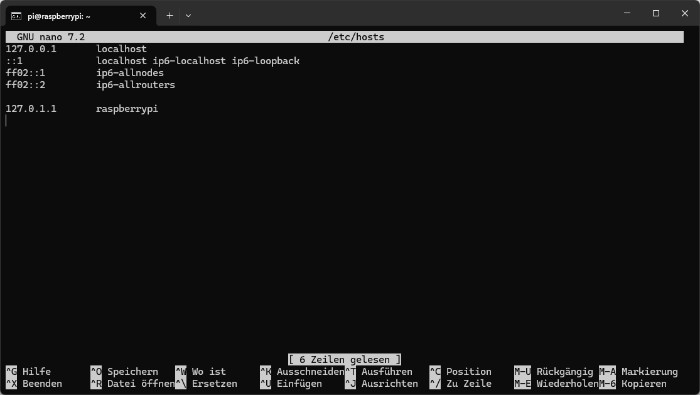
Sollten Änderungen vorgenommen worden sein, speichert man das Ganze mit <Strg>-<O> und Nano fragt nach dem Namen. Dieser ist vorgegeben und kann mit Enter bestätigt werden.
Beendet wird Nano mit <Strg>-<X>. Man kann aber auch einen kürzeren Weg gehen: Einfach direkt <Strg>-<X> drücken und Nano fragt nach, ob man speichern möchte. <J> für "Ja" drücken und man erhält wieder die Frage nach dem Namen und bestätigt mit Enter.
Es kann vorkommen, dass der Pi trotzdem nicht unter seinem Namen angesprochen werden kann, weil evtl. kein DHCP Server im Netz ist, ein Router das nicht auflöst oder, ....
Dafür gibt es z.B. unter Windows ebenfalls eine Datei namens "Hosts". Dort kann man die selbe Eingabe (IP Name) eintragen und nach einem Neustart von Windows sollte es dann ebenfalls funktionieren. Das mit der Hosts auf dem Pi gilt für das ganze Netzwerk, die Hosts auf dem PC mit Windows nur auf diesem einen PC. Sollte Ersteres funktionieren, braucht man Zweiteres nicht. Zweiteres muss im anderen Fall dann auf jedem PC erfolgen, mit dem auf den Pi per Namen zugegriffen werden soll.
Damit das ganze auch funktioniert, erfolgt ein Neustart.
Code: Alles auswählen
sudo rebootUm zu testen, ob die Änderung funktioniert hat, kann unter Windows in der Eingabeaufforderung folgender Befehl abgesetzt werden:
Code: Alles auswählen
ping -4 raspberrypi-4 erzwingt die Ausgabe von IPv4 Adressen. Wer IPv6 aktiviert hat, bekommt mit -6die passenden IPv6 Adressen angezeigt. Ich habe hier bewusst die IPv4 Version benutzt, um zu prüfen, ob die Eintragungen usw. mit allem anderen zusammenpassen und der Hostname wirklich zur korrekten IPv4 Adresse aufgelöst wird.Im aktuellen Image wurde evtl. die Pingbarkeit des Pi deaktiviert.
Es kann inzwischen also sein, dass der Windows-Ping-Befehl den Pi nicht findet und das auch ausgibt.
Dabei kann man die IP Adresse von der Ausgabe mit der in seinem Router vergleichen.
Sind beide identisch, ist alles ok, andernfalls würde u.U. auch der Ping nicht funktionieren.
(5) Login Benutzer Root deaktivieren
Ein weiterer Sicherheitspunkt ist das Deaktivieren des Benutzers "Root", der systemweit alle Rechte hat. Damit hier niemand eine Angriffsfläche hat, wird dieser Benutzer deaktiviert. Man loggt sich in Zukunft also als normaler User ein (hier z.B. als "pi") und wechselt bei Bedarf auf Rootrechte z.B. mit sudo (daher auch zuvor immer sudo vor den Befehlen).
Hinweis:
Bitte darauf achten, dass ein anderer Benutzer vorhanden ist, der Rootrechte übernehmen kann, damit man sich nicht komplett aussperrt.
Um diesen Schritt durchzuführen, muss die Datei
/etc/ssh/sshd_config bearbeitet werden:Code: Alles auswählen
sudo nano /etc/ssh/sshd_configCode: Alles auswählen
#PermitRootLogin prohibit-passwordCode: Alles auswählen
PermitRootLogin noDabei ist zu beachten, dass das
# Zeichen vor der Zeile zu entfernen ist, da die Zeile sonst keine Funktion hat.Wer gleich noch ein ganz wenig mehr Sicherheit einbauen möchte, ändert in dieser Datei auch gleich den Port von 22 auf was anderes (am Besten irgendwas 5stelliges).
Dabei in der Zeile
#Port 22 das "#" davor entfernen und den gewünschten Port eintragen.Der neue Port muss dann natürlich auch beim Verbindungsbau berücksichtigt werden, da wir sonst nicht mehr per SSH drauf kommen, da ja sonst der Standard Port 22 vorgegeben ist.
Damit die Einstellung auch vom System übernommen und der Root Zugang gesperrt wird, muss der SSH Dienst neu gestartet werden:
Code: Alles auswählen
sudo /etc/init.d/ssh restartBei geändertem Port sieht der Befehl für den Verbindungsaufbau nun so aus:
Code: Alles auswählen
ssh pi@raspberrypi -p 2222222222 nur als Beispiel zu sehen.Daher bitte was eigenes konfigurieren und nutzen.
(6) Installation von mc (Midnight Commander)
Wer den alten Norton Commander von früher noch kennt, wird den mc lieben, denn das ist eine Nachbildung vom Selbigen. Er erleichtert das Navigieren im System und bringt einen Viewer mit und öffnet bei Bedarf den Editor Nano. Zudem sind ein paar Goodies dabei, wie z.B. Rechtevergabe, Link Behandlung, Dateien kopieren, löschen, usw.
Zum Installieren des mc sind folgende Befehle auszuführen:
Code: Alles auswählen
sudo apt install mc -yLetzteres ist wichtig, wenn man Dateien bearbeitet, die Rootrechte voraussetzen und ohne sudo eine Fehlermeldung ausgeben.
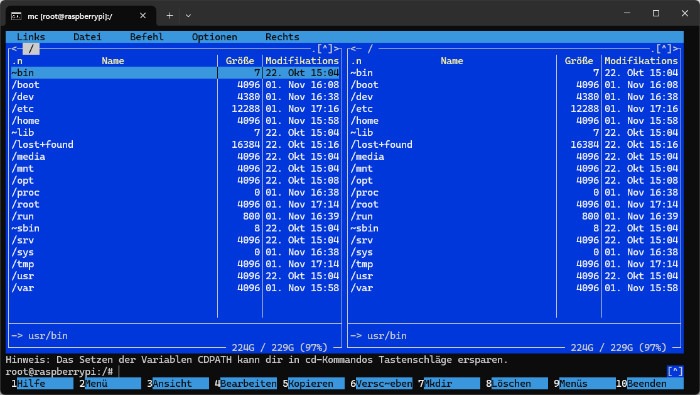
Der mc startet übrigens immer in dem Verzeichnis, in dem man sich davor befand und kehrt danach auch wieder dahin zurück, wenn man ihn beendet (<F10>), auch wenn man mit dem mc das Verzeichnis inzwischen gewechselt hat.
Hier ein Beispiel, wie der mc die Datei /etc/hosts in seinem Viewer anzeigt (<F3>):
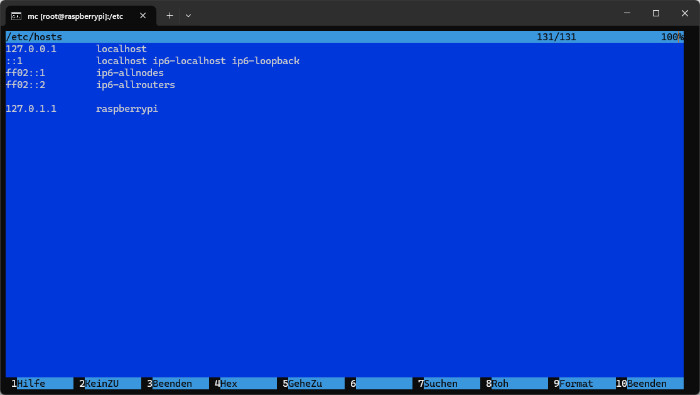
In diesem Modus kann er allerdings nur anzeigen.
Um mit dem mc auch Dateien editieren zu können, muss statt <F3> die Taste <F4> gedrückt werden, die den bekannten Editor Nano aufruft.
(7) Update / Upgrade
Es gibt verschiedene Update/Upgrade Methoden, die für völlig unterschiedliche Zwecke eingesetzt werden.
Ich versuche hier die wichtigsten etwas genauer zu erklären.
Paketlisten und Pakete updaten
Die wohl einfachste und am häufigsten benutzte Updatefunktion ist folgende Kombination:
Code: Alles auswählen
sudo apt update && sudo apt upgrade -yAufruf: man apt dazu:
update
update wird verwendet, um von allen konfigurierten Quellen Paketinformationen herunterzuladen. Andere Befehle arbeiten mit diesen Daten, zum Beispiel, um Paket-Upgrades durchzuführen oder um darin zu suchen und um Einzelheiten über alle zur Installation verfügbaren Pakete anzuzeigen.
Beide obigen Befehle wurden in meinem Beispiel mit dem "Doppelund"upgrade
upgrade wird verwendet, um verfügbare Upgrades für alle derzeit auf dem System installierten Pakete von den in der sources.list(5) konfigurierten Quellen zu installieren. Neue Pakete werden installiert, falls dies nötig ist, um Abhängigkeiten zu erfüllen, existierende werden jedoch nie entfernt. Falls das Upgrade für ein Paket verlangt, dass ein installiertes Paket entfernt wird, wird dieses Upgrade nicht durchgeführt.
&& verknüpft.Das "-y" am Ende sorgt dafür, dass die Sicherheitsabfrage (ja/nein) übersprungen und automatisch ja gewählt wird und die Befehle nicht gestoppt werden.
Upgrade der Pakete inkl. deren Abhängigkeiten
Etwas seltener benutzt aber auch nicht weniger wichtig, das sogenannte Dist-Upgrade:
Code: Alles auswählen
sudo apt full-upgradeAufruf: man apt dazu:
full-upgrade
full-upgrade verrichtet die Funktion von »upgrade«, wird aber auch installierte Pakete entfernen, falls dies erforderlich ist, um ein Upgrade des Systems als Ganzes durchzuführen.
Code: Alles auswählen
sudo apt dist-upgradeAufruf: man apt-get dazu (steht nur in der apt-get Anleitung, funktioniert aber auch bei apt):
Hier werden also zusätzlich zum normalen Upgrade Befehl auch die Abhängigkeiten berücksichtigt.dist-upgrade
dist-upgrade enthält zusätzlich zu der Funktion von upgrade einen intelligenten Mechanismus zur Auflösung von geänderten Paketabhängigkeiten in den neuen Paketversionen. apt-get hat ein »intelligentes« Konfliktauflösungssystem und es wird versuchen, Upgrades der wichtigsten Pakete, wenn nötig zu Lasten der weniger wichtigen, durchzuführen. Aufgrunddessen könnte der dist-upgrade-Befehl einige Pakete entfernen. Die /etc/apt/sources.list-Datei enthält eine Liste von Orten, von denen gewünschte Paketdateien abgerufen werden. Siehe auch apt_preferences(5) für einen Mechanismus zum Außerkraftsetzen der allgemeinen Einstellungen für einzelne Pakete.
Jedoch sollte man diese Art von Upgrade eher sparsamer einsetzen und ggf. ganz darauf verzichten, wenn das System verfügbar bleiben muss.
Einige Webseiten warnen davor, dies bei einem Produktivsystem einzusetzen, vor allem, wenn Hochverfügbarkeit gewährleistet werden muss, da - wie auch im Auszug aus der Manpage zu lesen - u.U. Pakete entfernt werden könnten, die für etwas anderes wichtig sein könnten.
Der Einsatz wäre denkbar, wenn neuere Versionen von Paketen und deren Abhängigkeiten installiert werden müssen, ohne gleich eine neue Distribution einzuspielen.
Die Raspberrypi Foundation beschreibt diese Funktion als Update auf ein neueres Image im gleichen Debianzweig (also z.B. innerhalb Debian Bookworm).
Auch hier sollte vor dem Befehl ein
sudo apt update durchgeführt werden.Update Kernel und Firmware
Bei Raspbian sind laut Respberrypi Foundation Kernel und Firmware als Pakete im Image integriert. Daher können diese über den vorherigen Befehl mit aktualisiert werden, sofern es neue Versionen gibt. Diese werden von Zeit zu Zeit nach intensiver Testphase integriert.
Aber wie immer: Vorsicht und vor allem Backups machen und nur dann durchführen, wenn unbedingt nötig und wenn man weiß was man tut und vor allem wenn man weiß was man tut, wenn nix mehr tut !!
Debianübergreifendes Upgrade (hier z.B. Debian Bullseye zu Debian Bookworm)
Der wohl größte und gefährlichste Prozess ist ein Upgrade der ganzen Distribution über volle Debianversionen hinweg.
Zuvor hatte ich diesen Teil bewusst ausgespart, da ich selbst damit ziemliche Probleme hatte. Das Korrigieren fehlgeleiteter Konfigurationen durch dieses Megaupdate hat wesentlich länger gedauert, als eine Neuinstallation einer frischen Version mit der Neukonfiguration aller zuvor gesicherten Funktionen und Rückspielung der Daten (Backup !!).
Die Gefahr für Probleme ist extrem hoch !! Es kann gut gehen, es kann sein, dass nur wenig angepasst werden muss, es kann sein, dass das Ganze im Desaster endet (ist mir mehrmals passiert, allerdings habe ich das auf Testsystemen ohne wichtige Daten rein aus Neugier getestet).
Daher wie immer: Auf eigene Gefahr !! Ohne Gewähr !! Auf eigenes Risiko !! Keine Haftung meinerseits !! Backup !! Backup !! Und nochmals Backup !!
Da diese Funktion aber nunmal vorhanden ist und sie irgendwie auch dazu gehört, möchte ich den Weg trotzdem beschreiben, auch wenn ich es nach wie vor nicht empfehlen kann:
Die Foundation empfiehlt folgende Vorgehensweise (wie gesagt, erst Backup machen !!):
Bei diesen beiden Dateien
/etc/apt/sources.list und /etc/apt/sources.list.d/raspi.listsind alle Stellen mit
bullseye durch bookworm zu ersetzen.Nach dem Speichern werden zwei Befehle kombiniert nacheinander ausgeführt:
Code: Alles auswählen
sudo apt update && sudo apt full-upgrade -yDas früher hier beschriebene
rpi-update (nicht unter Raspbian Lite vorhanden) habe ich wieder entfernt, da es m.M.n. keinen Grund dafür mehr gibt. Es dient(e) zum reinen Upgrade von Kernel und Firmware. Da dies aber auch durch die weiter oben beschriebene Methode erledigt werden kann und dabei auch gleich diverse andere Sachen berücksichtigt werden, halte ich die rpi-update Methode für weitaus riskanter.Mag sein, dass damit solche Updates schneller zu erhalten sind aber auch das nicht unbedingt weniger gefährliche
full-upgrade spielt Kernels und Firmwares über die Foundation erst nach intensiveren Tests ein. Allerdings ist das auch keine Garantie.(8) Fehler beim SSH Login umgehen, wenn der Pi schonmal installiert war
Wer den Raspberry Pi bereits zuvor schon einmal unter Windows installiert hat oder das später erneut durchführen möchte, wird höchstwahrscheinlich aus Sicherheitsgründen nach dem Loginversuch auf eine Warnmeldung stoßen.
Diese entspricht u.A. auch dem Fenster, wenn man mit Putty versucht, nach einer erneuten Installation auf den Pi zuzugreifen.
Bei Putty kann man einfach bestätigen, dass sich der Sicherheitskey durch die Neuinstallation geändert hat und akzeptiert den neuen Key, der durch die Neuinstallation entstanden ist.
Bei Windows gibt es in der Kommandozeile jedoch keinen Button wie unter Putty, bei dem wir einfach den neuen Key akzeptieren können und dieser dann zugelassen wird.
Wie das manuell korrigiert wird, siehe weiter unten.
Die Meldung selbst gibt auch genau an, was zu tun ist:
Code: Alles auswählen
Add correct host key in C:\\Users\\Benutzername/.ssh/known_hosts to get rid of this message.
Offending ECDSA key in C:\\Users\\Benutzername/.ssh/known_hosts:12Benutzername in der Datei C:\\Users\\Benutzername/.ssh/known_hosts bemängelt.Das
:12 dahinter gibt genau an, an wievielter Stelle dieser Key steht, hier also an 12. Stelle.Daher öffnen wir nun diese Datei mit einem Texteditor und löschen diesen Key raus und speichern und verlassen die Datei wieder.
Ich nutze dazu gerne den Editor
 Notepad++, der auch mit Dateien zurecht kommt, die keine standardmäßigen Endungen hat (der Windows Editor erfordert z.B. immer eine Endung, meist .txt).
Notepad++, der auch mit Dateien zurecht kommt, die keine standardmäßigen Endungen hat (der Windows Editor erfordert z.B. immer eine Endung, meist .txt).Sollte es beim Speichern Zugriffsrechteprobleme geben, den genutzten Editor mit Administrationsrechten starten.
Sollte die genannte Datei nicht sichtbar sein, sollte man den Windows Explorer anweisen, auch versteckte Dateien anzuzeigen.
Im Editor am besten den Zeilenumbruch temporär abschalten, dann kann man den Key besser abzählen.
Bei mir begann die Zeile mit
raspberrypi und tauchte 3x unterschiedlich auf und ich musste daher auch 3 unterschiedliche Zeilen entfernen.Dies merkt man auch, wenn man eine Zeile entfernt, die Warnmeldung aber weiter bestehen bleibt.
Nach dem Löschen und späteren erfolgreichen Einloggen waren bei mir wieder 3 neue Zeilen in dieser Datei vorhanden.
Wurde der/die richtige(n) Key entfernt, steht dem erfolgreichen Login normalerweise nichts mehr im Weg und man kann oben weiter machen.
Dann hast Du hier die Möglichkeit, einen kleinen - von Dir frei wählbaren - Obolus zu spenden:
Die Abwicklung erfolgt über PayPal.
Vielen Dank und weiterhin viel Spaß im Forum.

