19.03.2024 - Komplette Neuveröffentlichung
Hinweis:
Diese Anleitung/Information erhebt keinen Anspruch auf Vollständigkeit und kann Fehler enthalten und die Benutzung erfolgt auf eigene Gefahr.
Es wird keinerlei Haftung für Schäden und/oder Datenverluste übernommen.
Diese Anleitung/Information erhebt keinen Anspruch auf Vollständigkeit und kann Fehler enthalten und die Benutzung erfolgt auf eigene Gefahr.
Es wird keinerlei Haftung für Schäden und/oder Datenverluste übernommen.

Offizielle Infos beim Hersteller:
 Raspberry Pi TV HAT
Raspberry Pi TV HATInfo:
Diese Anleitung setzt ein fertig konfiguriertes Raspberry Pi OS und das fertig auf dem RasPi montierte TV HAT voraus.
Das Anschauen von privaten Sendern in ist mit dem TV HAT NICHT möglich, da diese Sender in
ist mit dem TV HAT NICHT möglich, da diese Sender in  verschlüsselt werden und das TV HAT keinerlei Möglichkeiten hat, diese zu entschlüsseln !!
verschlüsselt werden und das TV HAT keinerlei Möglichkeiten hat, diese zu entschlüsseln !!
Daher ist diese Hardware nur für Öffentlich Rechtliche Sender geeignet !!
Einige Gedanken und weitere Infos von mir:
Lohnt sich das Gespann Raspberry Pi und TV HAT überhaupt ??
Das ist die Frage, die ich mir heute auf jeden Fall stellen würde, denn in Sachen IPTV (TV über Internet) ist heute so verbreitet und teilweise für wenig Aufpreis auch schon bei den großen Internetanbietern inbegriffen, oft sogar unabhängig vom Internetzugang.
Damals (so um 2018 rum), als das TV HAT rauskam, war das noch kein so großes Thema mit alternativen TV Angeboten über das Internet.
Zwar gab es schon diverse Anbieter aber alles steckte noch in den Kinderschuhen und Alternativen waren eben Kabel-TV und SAT-TV.
DVB-T und DVB-T2 waren die digitalen Nachfolger vom guten alten "Rundfunk", also die Ablösung vom analogen Funk-Fernseh-TV über die Hausantenne.
DVB-T wurde jedoch schnell durch DVB-T2 abgelöst.
Das HAT stammt noch aus der Zeit von DVB-T und damit waren auch noch die privaten Sender kostenlos über digitalen Funk zu empfangen.
Aber der Nachfolger wurde im Chip bereits berücksichtigt, womit DVB-T2 nichts im Wege stand.
Leider haben die privaten Sender im neuen DVB-T2 ihre Sender verschlüsselt und verlangten ab dann auch eine Gebühr, was das HAT jedoch damit dauerhaft von den privaten Sendern ausschloss, da das HAT keine Möglichkeit der Entschlüsselung bietet, auch nicht gegen Aufpreis, da es schlicht am Anschluss für eine Decoderkarte fehlt.
Doch was hat man nun von dem Teil, vor allem, wenn man es eh noch von "Damals" rumliegen hat ??
Es funktioniert ja noch, zumindest kann man damit momentan alle freien öffentlich rechtlichen Sender empfangen und wohl jene, die bei dieser Übertragungsart ihr Programm nicht verschlüsselt haben, also frei empfangbar sind.
Wem das reicht, hat hier mit dem Raspberry Pi und dem HAT ein System, dass relativ günstig eben oben genannten Fernseh"genuss" zur Verfügung stellt und auch mitgenommen werden kann.
Wer also Urlaub innerhalb Deutschlands macht (oder in Ländern, die ebenfalls DVB-T/T2 anbieten, die das HAT unterstützt), kann damit auch ohne Internetempfang TV schauen, z.B. beim Campen.
Man sollte aber immer im Hinterkopf behalten, dass externe DVB-T2 HD Receiver heute auch relativ günstig sind und oft die Möglichkeit bieten, gegen Gebühr auch die privaten Sender in HD abzuspielen, oft sind auch "Probemonate" oder "Freimonate" im Angebot.
Wichtig:
- das HAT selbst ist nur als Streamingserver geeignet, dekodiert also den Stream nicht selbstständig
- während in England (Sitz der Raspberry Pi Foundation) DVB-T auf H.264 kodiert wird, ist in Deutschland H.265 (HECV) üblich (nur noch DVB-T2)
- Raspberry Pis bis zum 3B+ können hardwareseitig nur H.264 dekodieren und müssen daher H.265 softwareseitig dekodieren
- Raspberry Pis bis zum 3B+ sind daher für das direkte Abspielen kaum/nicht geeignet, sondern nur als Streamingserver nutzbar
- Raspberry Pis ab dem 4B können laut Foundation H.265 hardwaretechnisch dekodieren und damit scheinbar auch direkt abspielen
- Raspberry Pis ab dem 4B sind preislich aber kaum noch interessant, da meist deutlich teurer als reine Receiver
Der aktuell auf dem Markt befindliche Raspberry Pi 5 ist zum jetzigen Zeitpunkt NICHT direkt in der Lage das hier verwendete TVHeadend zu nutzen.
Beim Test meiner Installation hängte sich der Pi 5 mehrfach auf und war nur noch durch direkten Stromentzug wiederzubeleben.
Diverse Netzfunde berichten ebenfalls von diesen Problemen.
Es mag zwar möglich sein, hier über Umwege zum Ziel zu kommen aber eine Dauerlösung scheint das nicht zu sein.
Fazit:
Wer sowohl noch einen älteren Pi, als auch evtl. sowieso das HAT noch rumliegen hat und mit den Einschränkungen leben kann,
wird sicherlich seinen Spaß an der Sache haben.
Würde ich mir heute nochmal ein HAT kaufen ??
Wohl eher nicht, zumal auch der Preis inzwischen gestiegen ist.
Damals bekam ich das Teil für ~17€ und bei DVB-T waren noch alle Sender frei empfangbar ohne Zusatzkosten.
Heute ist hier bei den Öffentlich Rechtlichen Schluss.
Nun aber genug meiner Meinung, weiter geht es mit der Anleitung für diejenigen, die das Ding auch heute noch zum Laufen bekommen möchten.
Diese Anleitung setzt ein fertig konfiguriertes Raspberry Pi OS und das fertig auf dem RasPi montierte TV HAT voraus.
Das Anschauen von privaten Sendern in
 ist mit dem TV HAT NICHT möglich, da diese Sender in
ist mit dem TV HAT NICHT möglich, da diese Sender in  verschlüsselt werden und das TV HAT keinerlei Möglichkeiten hat, diese zu entschlüsseln !!
verschlüsselt werden und das TV HAT keinerlei Möglichkeiten hat, diese zu entschlüsseln !!Daher ist diese Hardware nur für Öffentlich Rechtliche Sender geeignet !!
Einige Gedanken und weitere Infos von mir:
Lohnt sich das Gespann Raspberry Pi und TV HAT überhaupt ??
Das ist die Frage, die ich mir heute auf jeden Fall stellen würde, denn in Sachen IPTV (TV über Internet) ist heute so verbreitet und teilweise für wenig Aufpreis auch schon bei den großen Internetanbietern inbegriffen, oft sogar unabhängig vom Internetzugang.
Damals (so um 2018 rum), als das TV HAT rauskam, war das noch kein so großes Thema mit alternativen TV Angeboten über das Internet.
Zwar gab es schon diverse Anbieter aber alles steckte noch in den Kinderschuhen und Alternativen waren eben Kabel-TV und SAT-TV.
DVB-T und DVB-T2 waren die digitalen Nachfolger vom guten alten "Rundfunk", also die Ablösung vom analogen Funk-Fernseh-TV über die Hausantenne.
DVB-T wurde jedoch schnell durch DVB-T2 abgelöst.
Das HAT stammt noch aus der Zeit von DVB-T und damit waren auch noch die privaten Sender kostenlos über digitalen Funk zu empfangen.
Aber der Nachfolger wurde im Chip bereits berücksichtigt, womit DVB-T2 nichts im Wege stand.
Leider haben die privaten Sender im neuen DVB-T2 ihre Sender verschlüsselt und verlangten ab dann auch eine Gebühr, was das HAT jedoch damit dauerhaft von den privaten Sendern ausschloss, da das HAT keine Möglichkeit der Entschlüsselung bietet, auch nicht gegen Aufpreis, da es schlicht am Anschluss für eine Decoderkarte fehlt.
Doch was hat man nun von dem Teil, vor allem, wenn man es eh noch von "Damals" rumliegen hat ??
Es funktioniert ja noch, zumindest kann man damit momentan alle freien öffentlich rechtlichen Sender empfangen und wohl jene, die bei dieser Übertragungsart ihr Programm nicht verschlüsselt haben, also frei empfangbar sind.
Wem das reicht, hat hier mit dem Raspberry Pi und dem HAT ein System, dass relativ günstig eben oben genannten Fernseh"genuss" zur Verfügung stellt und auch mitgenommen werden kann.
Wer also Urlaub innerhalb Deutschlands macht (oder in Ländern, die ebenfalls DVB-T/T2 anbieten, die das HAT unterstützt), kann damit auch ohne Internetempfang TV schauen, z.B. beim Campen.
Man sollte aber immer im Hinterkopf behalten, dass externe DVB-T2 HD Receiver heute auch relativ günstig sind und oft die Möglichkeit bieten, gegen Gebühr auch die privaten Sender in HD abzuspielen, oft sind auch "Probemonate" oder "Freimonate" im Angebot.
Wichtig:
- das HAT selbst ist nur als Streamingserver geeignet, dekodiert also den Stream nicht selbstständig
- während in England (Sitz der Raspberry Pi Foundation) DVB-T auf H.264 kodiert wird, ist in Deutschland H.265 (HECV) üblich (nur noch DVB-T2)
- Raspberry Pis bis zum 3B+ können hardwareseitig nur H.264 dekodieren und müssen daher H.265 softwareseitig dekodieren
- Raspberry Pis bis zum 3B+ sind daher für das direkte Abspielen kaum/nicht geeignet, sondern nur als Streamingserver nutzbar
- Raspberry Pis ab dem 4B können laut Foundation H.265 hardwaretechnisch dekodieren und damit scheinbar auch direkt abspielen
- Raspberry Pis ab dem 4B sind preislich aber kaum noch interessant, da meist deutlich teurer als reine Receiver
Der aktuell auf dem Markt befindliche Raspberry Pi 5 ist zum jetzigen Zeitpunkt NICHT direkt in der Lage das hier verwendete TVHeadend zu nutzen.
Beim Test meiner Installation hängte sich der Pi 5 mehrfach auf und war nur noch durch direkten Stromentzug wiederzubeleben.
Diverse Netzfunde berichten ebenfalls von diesen Problemen.
Es mag zwar möglich sein, hier über Umwege zum Ziel zu kommen aber eine Dauerlösung scheint das nicht zu sein.
Fazit:
Wer sowohl noch einen älteren Pi, als auch evtl. sowieso das HAT noch rumliegen hat und mit den Einschränkungen leben kann,
wird sicherlich seinen Spaß an der Sache haben.
Würde ich mir heute nochmal ein HAT kaufen ??
Wohl eher nicht, zumal auch der Preis inzwischen gestiegen ist.
Damals bekam ich das Teil für ~17€ und bei DVB-T waren noch alle Sender frei empfangbar ohne Zusatzkosten.
Heute ist hier bei den Öffentlich Rechtlichen Schluss.
Nun aber genug meiner Meinung, weiter geht es mit der Anleitung für diejenigen, die das Ding auch heute noch zum Laufen bekommen möchten.
Für diese Anleitung habe ich den Raspberry Pi 3B+ und das originale TV HAT der Foundation + Zubehör benutzt:
(Es können quasi alle RasPis benutzt werden, die den 40pol. GPIO Port haben, jedoch fand ich z.B. die Geschwindigkeit auf dem Pi Zero 1 extrem lahm.)
Achtung: den Zero 2W gibt es mit und ohne aufgelöteten GPIO Header, daher sind bei diesem Pi Lötkenntnisse vorausgesetzt, sollte man die Pinleiste nachlöten wollen.
Falls diese nicht vorhanden sind, besser einen anderen Pi wählen ....
Info: Das Installationsmaterial beim TV HAT ist für die Pi Zero Reihe ausgelegt (Löcher, Abstandshalter, Schrauben, ....)
Man kann das TV HAT aber auch bei den "großen" Pis nutzen, dann jedoch etwas instabiler, je nach Gehäuse.
- Raspberry Pi (Vom Zero 1 wird dringend abgeraten, das Teil ist inzw. extrem langsam, selbst mit älterem OS)
- nur für Pi Zero 2W: 40 Pin Header zum selber auflöten, falls man nicht eh einen mit bereits montierten Header hat
- passendes Netzteil (am besten ein originales der Foundation)
- Micro-SD-Karte (eine SSD wäre empfehlenswert, wenn man Aufnahmen macht)
- TV HAT inkl. Befestigungsmaterial
- Bei den Pis, größer als die Zeros (Bauform), wird bei verschiedenen Gehäusen min. eine GPIO Verlängerung empfohlen !!
- externe Antenne für den DVB-T2 Empfang
Als Softwarebasis habe ich die Lite Version vom Raspberry Pi OS 64Bit verwendet und mit dem Raspberry Pi Imager geflasht.
Dabei habe ich im Imager den Hostnamen auf
tv geändert und sowohl SSH, als auch WLan vorkonfiguriert.Das erspart uns die spätere manuelle Modifikation.
Hier der Link zum aktuellen Raspberry Pi Imager:
 Download Raspberry Pi Imager
Download Raspberry Pi Imager 
Der Imager selbst ist auch in der Sprache
 bedienbar.
bedienbar.Nach dem Flashen wird die SD Karte aus dem SD Laufwerk gezogen und in den Pi gesteckt, welcher dann anschließend mit Strom versorgt und gebootet wird.
Nun wird geschaut, ob der Pi im Netzwerk eingebunden wurde.
Das kann auf zwei Arten geschehen:
1. Wir schauen im Router unter Netzwerk nach, ob der Pi gelistet wird mit dem Namen
tv oder dem, was Ihr im Imager eingegeben habt (Standard ist sonst raspberrypi).2. Unter Windows können wir in der Eingabeaufforderung einen
ping Befehl absetzen:Code: Alles auswählen
ping -4 tv-4 erzwingt die Abfrage nach der IPv4 Adresse, sonst wird die IPv6 Adresse angezeigt, was aber auch ok wäre, falls IPv6 vorhanden.Dabei sollte dann etwas in der Art erscheinen:
Code: Alles auswählen
C:\WINDOWS\system32>ping -4 tv
Ping wird ausgeführt für tv.fritz.box [192.168.178.XX] mit 32 Bytes Daten:
Antwort von 192.168.178.XX: Bytes=32 Zeit=4ms TTL=64
Antwort von 192.168.178.XX: Bytes=32 Zeit=4ms TTL=64
Antwort von 192.168.178.XX: Bytes=32 Zeit=4ms TTL=64
Antwort von 192.168.178.XX: Bytes=32 Zeit=4ms TTL=64
Ping-Statistik für 192.168.178.XX:
Pakete: Gesendet = 4, Empfangen = 4, Verloren = 0
(0% Verlust),
Ca. Zeitangaben in Millisek.:
Minimum = 4ms, Maximum = 19ms, Mittelwert = 7msSollte das nicht funktionieren, muss man schauen, woran es hängt und ggf. nacharbeiten oder nochmal von Vorne beginnen.
Jetzt ist der Softwarestand vom Image auf der SD Karte.
Da seit der Veröffentlichung des Images immer wieder Updates erscheinen, führen wir gleich noch eine Aktualisierung durch:
Zuerst stellen wir eine Verbindung per SSH her, unter Windows empfehle ich
Putty.Wie man hier genau vorgeht und weitere Einstellung zum Grundsystem vornimmt, siehe diese Anleitung:
Raspberry Pi installieren: Raspberry Pi OS
Wenn wir mit Putty eingeloggt sind, geben wir folgenden Befehl zur Aktualisierung ein:
Code: Alles auswählen
sudo apt update && sudo apt full-upgrade -ySollten u.A. auch Firmware Aktualisierungen dabei sein, kann es sein, dass man u.U. auch neu booten muss, schaden kann das nie.
Einen Reboot führt man ganz einfach durch:
Code: Alles auswählen
sudo rebootCode: Alles auswählen
sudo raspi-configAls nächstes installieren wir die nötige Software
tvheadend, mit der wir auf den DVB-T2 Tuner zugreifen:(Weitere Infos dazu auf
 https://tvheadend.org/)
https://tvheadend.org/)Code: Alles auswählen
sudo apt install tvheadend -ytvheadend.Ich habe hier der Einfachheit den Namen
Admin vergeben, da ich eh nicht vorhabe, aus dem Internet darauf zuzugreifen.Dann wird nach dem dazugehörigen Passwort gefragt, welches wir hier frei vergeben können.
Tragt also das ein, was Ihr später verwenden wollt.
Es folgt keine 2. Abfrage nach dem Passwort, daher genau aufpassen, was man eingibt.
Anschließend wird der Hinweis angezeigt, wie
tvheadend später im Netzwerk aufgerufen wird, nämlich über einen speziellen Port.Im Text wird folgende Adresse angegeben:
 http://localhost:9981/
http://localhost:9981/Diese gilt jedoch nur, wenn wir diese im Browser auf dem Pi eingeben.
Da wir aber gar keinen Browser auf dem Pi nutzen können (wir erinnern uns, wir haben ja die Lite Version vom OS installiert), lautet der Aufruf im Browser eines anderen Computers im selben Netzwerk folgendermaßen:
 http://tv:9981/
http://tv:9981/Wenn Ihr Eurem Pi einen anderen Hostnamen gegeben habt, dann nehmt den anstelle von meinem Beispiel
tv.Bitte noch nicht einloggen !!
In der früheren Anleitung wurde zuerst der normalen originalen Anleitung von der Foundation gefolgt, die zwar diverse Abläufe gezeigt hat, diese aber nur für diverse Märkte (vor allem UK) brauchbar waren und vor allem auf das davor gültige DVB-T (nicht T2 !!) abzielten.
Das HAT kann sowohl DVB-T, als auch DVB-T2 (auch in HD).
Da in DE aber nur noch DVB-T2 (HD) ausgestrahlt wird und die in TVHeadend auswählbare deutsche Senderliste nicht mehr gültig ist, würde ein weiteres normales Fortfahren nur zu einem unnötigen Zwischenschritt führen, womit man den Sendersuchlauf 2x durchführen müsste.
Daher habe ich mich entschlossen, eine im Internet existierende Senderliste der folgenden Webseite zu verwenden:
 https://picockpit.com/raspberry-pi/dvb-t-tools/
https://picockpit.com/raspberry-pi/dvb-t-tools/Früher befand sich dort ein Webseitentool, bei dem man diverse Auswahlen vor Erstellen der Senderliste tätigen konnte.
Da der Webseitenbetreiber dieses Tool inzwischen eingestellt hat, befindet sich dort nur noch eine feste Liste.
Bevor man sich ans manuelle Einpflegen macht, kann man es mit dieser Liste testen, evtl. passt es ja schon.
Mit dem offiziellen TV HAT der Foundation kann man eh nur unverschlüsselte öffentlich rechtliche Sender empfangen,
da hier keinerlei Entschlüsselung möglich ist, zumindest nicht, was die Hardware angeht.
Bei einigen Tests fanden sich zwar private HD Sender in der Liste, deren Aufruf aber zu Fehlermeldungen führten.
Somit laden wir nun diese Liste von obiger Webseite herunter und speichern sie auf dem Pi.
Da diese Datei sowieso fest vorgegeben ist, können wir diese auch gleich direkt in das entsprechende Verzeichnis auf den Pi laden.
Dazu geben wir im Terminal (Putty) folgende Befehle ein:
Code: Alles auswählen
cd /usr/share/tvheadend/data/dvb-scan/dvb-t/Code: Alles auswählen
sudo wget https://picockpit.com/raspberry-pi/wp-content/uploads/2022/10/aa-All.txtCode: Alles auswählen
cd ~ http://tv:9981/
http://tv:9981/Ist alles glatt gelaufen, erscheint ein kleines Login Popupfenster, wo wir die zuvor generierten Admindaten eingeben.
Hinweis:
Solltet Ihr (wie ich) im Browser jedoch die nichtssagende Fehlermeldung
403 Forbidden
bekommen, wird wahrscheinlich der während der Installation erstellte Zugang am falschen Ort gespeichert sein.
Bei mir half das Verschieben der passenden Datei an den richtigen Platz:
Sollte auch das nicht funktionieren, wird man wohl nicht um eine weitere Analyse des Problems herumkommen.
Seltsamer weise hat es bei einer vorherigen Installation problemlos geklappt, nun nach einigen Tests leider nicht mehr.
Wer die Konfiguration des Superusers/TVHeadend ohne Neuinstallation erneut durchführen möchte, gibt den folgenden Befehl ein:
Damit wird man auch erneut nach diesem Zugang gefragt und kann diesen ändern.
Ggf. muss man die oben genannte Datei erneut verschieben ....
Solltet Ihr (wie ich) im Browser jedoch die nichtssagende Fehlermeldung
403 Forbidden
bekommen, wird wahrscheinlich der während der Installation erstellte Zugang am falschen Ort gespeichert sein.
Bei mir half das Verschieben der passenden Datei an den richtigen Platz:
Code: Alles auswählen
sudo service tvheadend stopCode: Alles auswählen
sudo mv /var/lib/tvheadend/superuser /var/lib/tvheadend/.config/hts/superuserCode: Alles auswählen
sudo service tvheadend startSeltsamer weise hat es bei einer vorherigen Installation problemlos geklappt, nun nach einigen Tests leider nicht mehr.
Wer die Konfiguration des Superusers/TVHeadend ohne Neuinstallation erneut durchführen möchte, gibt den folgenden Befehl ein:
Code: Alles auswählen
sudo dpkg-reconfigure tvheadendGgf. muss man die oben genannte Datei erneut verschieben ....
Anschließend folgt der Hauptbildschirm von
tvheadend und im Willkommensfenster passen wir folgende Daten an: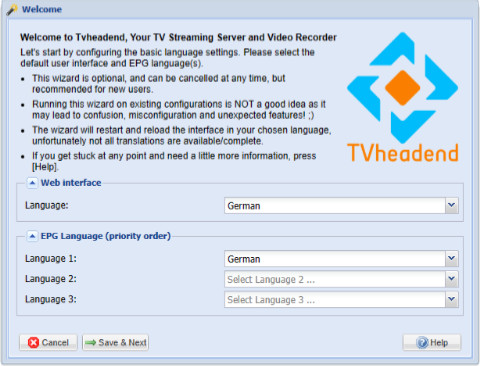
Language 2 und 3 lassen wir leer.
Weiter geht es dann unten im Fenster mit dem Klick auf
Save & Next.Bei mir hat sich dann das Bild neu aufgebaut aber passiert ist wohl nix, ich musste nochmal auf
Save & Next klicken.Muss nicht, kann aber passieren, evtl. hat es oben im Menü einiges geändert.
Nun erscheint ein neues Fenster.
Folgende Optionen sollte man laut originaler Kurzanleitung vornehmen:
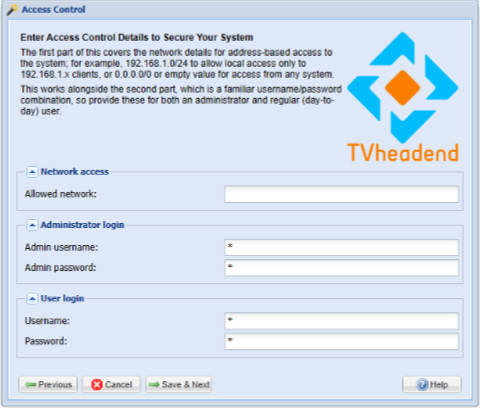
Damit sollen alle im Heimnetzwerk auf
tvheadend zugreifen können.Wer aber die Adminoberfläche schützen möchte, gibt dort eben die gewünschten Werte ein.
Solange wir uns rein im eigenen Heimnetzwerk bewegen, wäre das somit ok.
Sobald es aber ins Internet geht, muss man hier Sicherheit walten lassen und genauer konfigurieren.
Ich für meinen Teil lasse es so, wie oben angegeben, denn ich bin der einzige Nutzer in meinem Heimnetzwerk.
Weiter geht es wieder mit
Save & Next.Es erscheint nun im Hintergrund unser TV HAT Modul, was uns zeigt, dass es erkannt wurde.
Steht bei Euch nichts, ist es entweder nicht aufgesteckt, nicht richtig aufgesteckt und im schlimmsten Fall vielleicht sogar defekt.
Ist alles ok, wird der Sony Chipsatz und dahinter DVB-T angezeigt.
Nebenbei ist auch das Fenster
Tuner and Network geöffnet worden.Dort sind evtl. irgendwelche Werte hinterlegt und es müssen auch welche angepasst werden.
Da hier je nach Netzwerk unterschiedliche Voreintragungen vorhanden sind, ist es wichtig, dass man die Anpassungen an den richtigen Stellen macht.
Aber alles halb so wild.
Ihr müsst nur den Bereich ändern, in dem der TV HAT erscheint, und zwar mit dem Namen
Sony CXD2880 #0 : DVB-T #0.Bei mir steht das z.B. unter
Network 3, bei Euch kann das ebenso sein oder unter einer anderen Nummer.Ihr ändert aber genau nur den Teil, wo eben
Sony CXD2880 #0 : DVB-T #0 erscheint.Dort ändert Ihr den
Network type: auf DVB-T Network ab.Das sieht dann zum Schluss so aus:
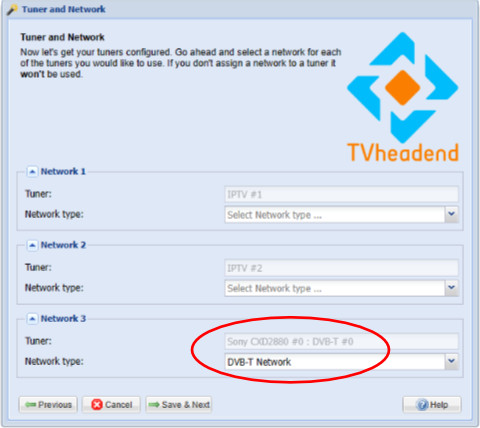
Weiter geht es wieder mit dem Klick auf
Save & Next.Nun erscheint der TV HAT oben in einer Art Tabelle mit diversen Optionen.
in der Bildmitte sieht man ein neues Fenster mit dem Titel
Predefined Muxes.Dort sind folgende Parameter einzugeben:
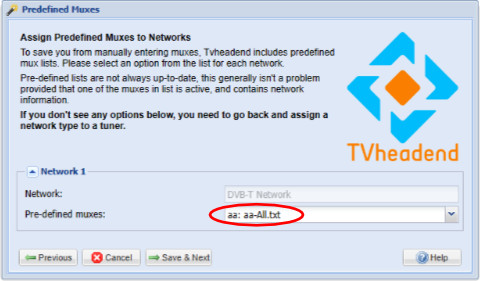
Wichtig ist hier, dass die weiter oben bereits ins System heruntergeladene Senderliste ausgewählt wird.
Diese befindet sich in der langen Auswahlliste fast ganz unten.
Weiter geht es wieder mit dem Klick auf
Save & Next.Das Fenster in der Mitte ändert sich wieder (in
Scanning) und es werden die verfügbaren Kanäle (Muxes) gescannt.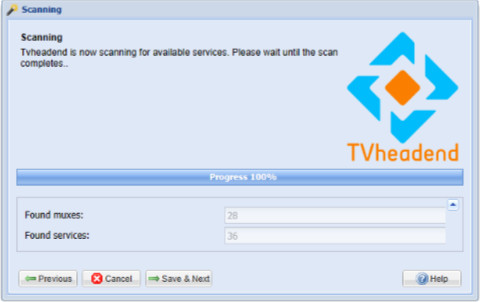
Dabei werden die gefundenen Muxes und Services angezeigt.
Diese Zahlen können variieren, je nachdem wie gut der Empfang an der gescannten Stelle ist.
Sollten die Services bei 0 bleiben, ist irgendwas schief gelaufen (falsche Senderliste, keine Senderliste, Antenne nicht angeschlossen oder Sonstiges).
Sobald der Prozessbalken bei 100% angekommen ist, geht es weiter mit einem Klick auf
Save & Next.Im Hintergrund sehen wir auch schon die gefundenen Sender tabellarisch aufgelistet.
Beim folgenden Fenster
Service Mapping aktivieren wir alle 3 Checkboxen: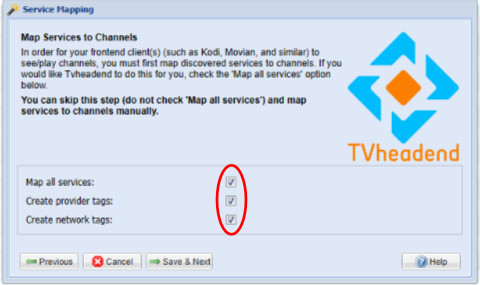
Und wie immer:
Save & Next.Zum Schluss erscheint noch das Bestätigungsfenster
Finished.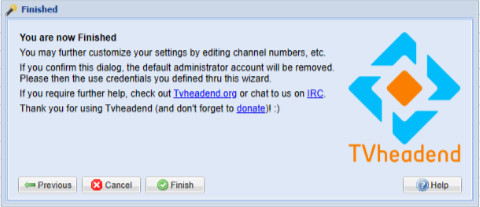
Dort klicken wir auf
Finish und die Installation ist damit abgeschlossen.Das letzte Fenster schließt sich und wir sehen nun in der Hauptansicht die gefundenen Sender mit den gerade laufenden Sendungen.
Das ganze ist angereichert mit Informationen aus dem EPG.
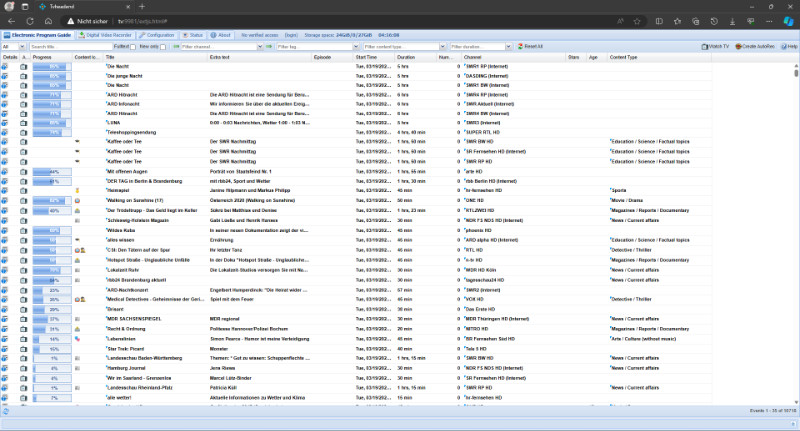
Die hier evtl. mit aufgelisteten privaten Programme können leider nicht angeschaut werden (aus den ganz oben genannten Gründen).
Obwohl wir in den Standardeinstellungen die Sprache Deutsch vorkonfiguriert hatten, blieb bei mir die Sprache auf Englisch.
Das daran, dass wir ohne speziellen User eingeloggt sind.
Jedoch half bei mir auch ein kompletter Reboot des Raspis und die Sprache wird seit dem in Deutsch angezeigt.
Jetzt haben wir die Grundvoraussetzung geschaffen, um DVB-T2 Signale ins eigene heimische Netzwerk zu streamen.
Damit haben wir aber noch kein Fernsehbild in irgendeiner Form vorliegen, da der Pi und das HAT in Verbindung mit TVHeadend sich nur um die Umwandlung vom digitalem Funksignal in ein Netzwerksignal (Stream) kümmern.
Wir haben also jetzt einen Streamingserver für öffentlich rechtliches Programm, dass aber bereits Sendungen schon aufnehmen aber nicht abspielen kann.
Daher benötigen wir noch einen sogenannten Client, der die zur Verfügung gestellten Signale auch TV Gerecht umwandelt.
Im Prinzip könnte das auch gleich der Raspberry Pi erledigen, an dem man dann einen Monitor/TV anschließen könnte, jedoch sind dank des hier in DE verwendeten H.265 Codecs nur Pis ab 4B dazu in der Lage, da sie dieses Format per Hardware umwandeln können.
Die davor produzierten Vorgängermodelle sind dazu nicht in der Lage.
Es gibt sowohl für iOS, Android, MAC OS, usw. diverse Apps/Software, die das Dekodieren/Abspielen übernehmen können.
Hier möchte ich mich aber rein auf den Windows Bereich konzentrieren, da mir im Moment nichts anderes zur Verfügung steht.
Neben dem sehr verbreiteten
 Kodi
Kodi  ist vor allem der ebenfalls häufig genutzte VLC Player zu nennen, den es auch für viele Betriebssysteme gibt:
ist vor allem der ebenfalls häufig genutzte VLC Player zu nennen, den es auch für viele Betriebssysteme gibt: VLC
VLC 
Kodi wäre die "schönere" Oberfläche, ist aber sicher etwas komplexer einzurichten, VLC kann vieles und ist recht einfach zu händeln.
Wer Kodi statt VLC nutzen möchte, findet sicherlich sehr viele Infos für die Einrichtung in Verbindung mit TVHeadend, hier in dieser Anleitung möchte ich Kombination mit VLC darstellen, die auf einem PC wohl eher zutreffen könnte.
Als Windowsnutzer laden wir daher VLC in der aktuellen Version herunter und installieren es anschließend.
Auf der oben verlinkten VLC Webseite ist momentan ein Auswahlbutton direkt zu sehen, wo man die Version von VLC auswählen kann.
Ich habe mich für die 64Bit Version entschieden, da mein Windows selbst in 64Bit installiert ist.
Bereits beim Download kann man direkt mit "öffnen" die Installation starten.
Sollte VLC bereits auf dem PC sein, wird das erkannt und ggf. ein Update/Konfigurationsänderung angeboten.
Da bei mir VLC seit Jahren seinen Dienst tut, habe ich die Aktualisierung mit Übernahme der vorherigen Einstellungen gewählt.
Wie man Windowsprogramme installiert, werde ich hier nicht weiter beschreiben, das soll hier auch nicht das Thema sein.
Einfach den Anweisungen folgen und die Installation durchführen.
Nach der Installation kann VLC auch gleich gestartet werden.
Die Hauptansicht von VLC ist recht unspektakulär, ein großer schwarzer Bildschirm mit einem Verkehrshütchen in der Mitte, oben und unten diverse Menüs und Symbole.
Um nun die Verbindung zu TVHeadend und dem Raspberry Pi mit TV HAT herzustellen, übergeben wir in VLC nun die Adresse des Netzwerkstreams.
Dazu oben im Menü unter
Medien auf Netzwerkstream öffnen klicken: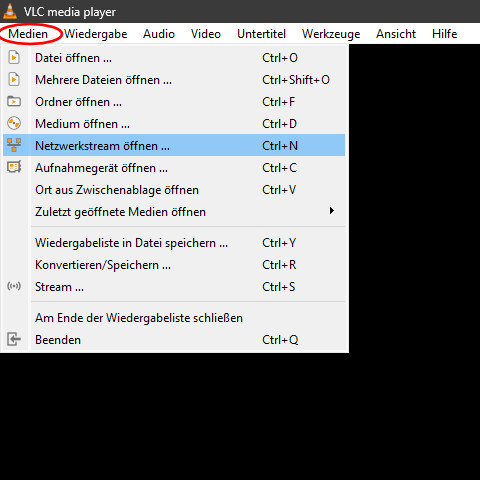
Im neuen Fenster geben wir unter
Netzwerk nun die sogenannte Playlist als Quelle ein: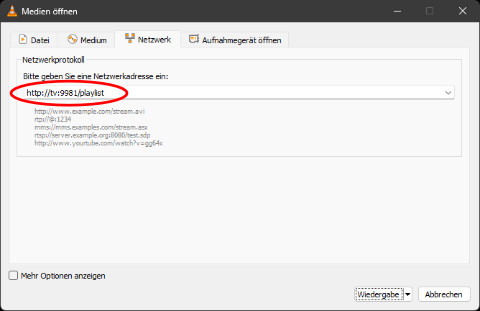
Dieser Eintrag lautet bei mir
http://tv:9981/playlist, bei Euch so, wie Ihr den Pi genannt habt.Das nur nochmal genannt, falls man den Text auf dem Bild nicht lesen kann.
Wird diese Einstellung nun durch den Klick auf
Wiedergabe bestätigt, schließt sich das Fenster und es dauert einen Moment, bis auf dem Hauptschirm irgendwas angezeigt wird.In der Regel ist es der erste Sender in der Senderliste.
Bei mir kam nur ein fetter Hinweis als Standbild, dass der Sender
ARD über das Internet angeboten wird und man dazu HbbTV aktivieren solle.Das kann nun jeder handhaben, wie er will, das soll aber hier nicht das Thema sein.
Wo befinden sich denn nun die angebotenen Sender bzw. deren Auswahl ??
Dazu öffnen wir oben im Menü den Punkt
Ansicht und klicken auf Wiedergabeliste: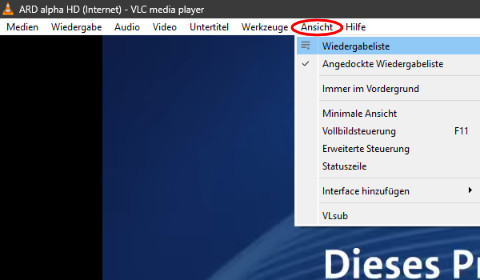
Auf der neuen Seite sehen wir nun alle hinzugefügten Sender:
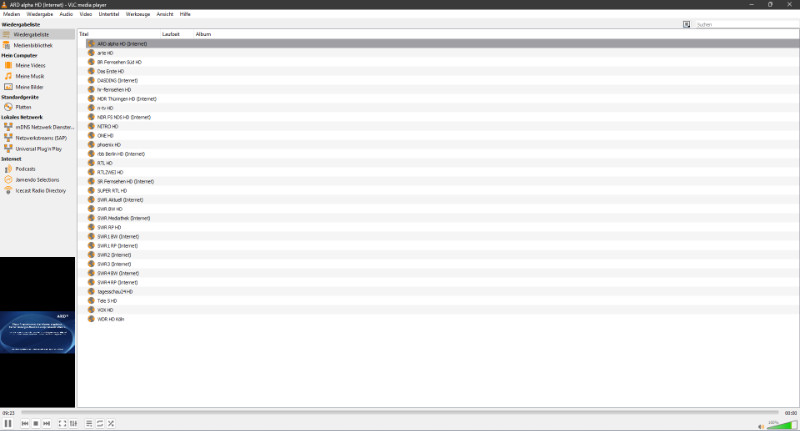
Hier sind bei mir auch die nicht darstellbaren privaten Sender aufgelistet, die sollte man evtl. schon in TVHeadend löschen.
Unten links sieht man ein kleines Vorschaubild des Senders.
Ein Doppelklick auf die Zeile des Sendernamens schaltet dann das Programm um, was einige Sekunden dauert.
Unten links wird nach erfolgter Umschaltung das Vorschaubild wieder aktualisiert.
Sender, die über das Internet gestreamt werden (wollen), sind in der Liste mit
(Internet) hinter dem Namen gekennzeichnet.Zurück zur Hauptseite (jetzt mit dem gewählten Fernsehsender) kommt man wieder über das Menü oben per
Ansicht und Wiedergabeliste.Das sieht dann so aus:

Man kann hier natürlich auch noch in den Vollbildmodus schalten, um damit dann nur noch das reine Fernsehbild anzeigen zu lassen.
VLC bietet aber noch viele andere Funktionen, auf die ich hier aber nicht weiter eingehen möchte, da dies den Rahmen dieser Anleitung sprengen würde.
Es soll hier nur gezeigt werden, wie man es grob einrichtet und wie es funktioniert.
Auch in VLC können Programme aufgenommen werden, jedoch muss hier der PC eingeschaltet bleiben und VLC die ganze Zeit laufen.
Da bietet es sich eher an, den Raspberry Pi per TVHeadend aufzeichnen zu lassen.
Für diese Funktion bitte selbst bei TVHeadend recherchieren, dies habe ich nicht getestet.
Wer gleichzeitig aufnehmen und was anderes anschauen möchte, sollte bedenken, dass beide Programme im selben Frequenzbereich (Bouquet genannt) laufen, sonst könnte das schief gehen.
Das liegt daran, dass im DVB-T2 Bereich diverse Sender zusammengefasst in so einem Bouquet gleichzeitig übertragen werden.
Schaltet man auf einen Sender in einem anderen Bouquet, geht auch die Aufnahme verloren, die im vorherigen Bouquet läuft.
Deutsches DVB-T2 Programm (der ÖR) wird in 3 verschiedenen Bouquets übertragen, gleichzeitiges Streamen zweier Sender kann daher immer nur im gleichen Bouquet stattfinden.
Daher macht Aufnehmen wohl nur Sinn, wenn man eh kein TV schaut/schauen kann.
Als letzten Punkt möchte ich noch darauf hinweisen, dass man auch an sogenannte
 DLNA Geräte streamen kann.
DLNA Geräte streamen kann.Viele moderne Fernseher können also den hier gezeigten Stream direkt empfangen, wenn man dem Raspberry Pi die entsprechende Software gönnt.
Diese Software wandelt also den Stream in das DLNA Format um und stellt es ebenfalls im Netz bereit.
Das macht spezielle Apps auf dem TV dann unnötig, sofern dieser DLNA unterstützt.
Dabei wird der Stream dann vom integrierten Mediaplayer des TV abgespielt.
Hier hat sich auch ein Debian Paket verbreitet:
MiniDLNADas Paket kann ganz einfach mit folgendem Befehl installiert werden:
Code: Alles auswählen
sudo apt install minidlna -yVielleicht gibt es da ja mal einen eigenen Beitrag dafür.
Ansonsten wünsche ich noch viel Erfolg mit der hier beschriebenen Hardware / Konfiguration und wer sich hier mit Tipps, Tricks, .... beteiligen möchte, kann dies sehr gerne unter dieser Anleitung in Form eines/mehrere Beiträge tun.
Fortsetzungen, Korrekturen, Änderungen möglich ....
Copyright © 2025 RasPiFun.de
