20.02.2025 - Info für zukünftige Updates hinzugefügt
22.11.2024 - Update auf ein neues Image Version 3.79.6.20241122 über int. Updatefunktion installiert
01.11.2024 - Update auf ein neues Image Version 3.79.6.20241031 über int. Updatefunktion installiert
13.09.2024 - Update auf ein neues Image Version 3.77.7.20240826 über int. Updatefunktion installiert
01.08.2024 - Update auf ein neues Image Version 3.77.6.20240720 über int. Updatefunktion installiert
05.06.2024 - Update auf ein neues Image Version 3.75.7.20240601 über int. Updatefunktion installiert
21.04.2024 - Update auf ein neues Image Version 3.75.7.20240420 über int. Updatefunktion installiert
30.03.2024 - Update auf ein neues Image Version 3.75.6.20240316 über int. Updatefunktion installiert
08.02.2024 - Update auf ein neues Image Version 3.73.9.20240130 über int. Updatefunktion installiert
Ältere Einträge:
Diese Anleitung/Information erhebt keinen Anspruch auf Vollständigkeit und kann Fehler enthalten und die Benutzung erfolgt auf eigene Gefahr.
Es wird keinerlei Haftung für Schäden und/oder Datenverluste übernommen.
Inhaltsverzeichnis:
(1) Die Installation
(2) BACKUP/RESTORE (RaspberryMatic)
(3) Das Update (RaspberryMatic)
(4) WLan Konfiguration (RaspberryMatic)
(5) WLan PowerSave deaktivieren (RaspberryMatic)
(1) Die Installation
Das Image für den Raspberry Pi befindet sich mittlerweile als Auswahl im bekannten Raspberry Pi Imager:
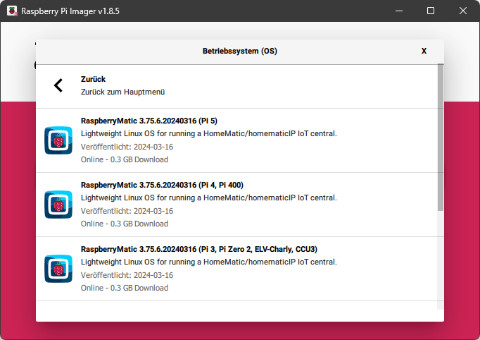
Dabei ist auch so vorzugehen, wie z.B. bei der Installation vom originalen Raspberry Pi OS (
 Raspberry Pi installieren - Raspberry Pi OS).
Raspberry Pi installieren - Raspberry Pi OS).Konfigurationen wie WLan, SSH & Co. werden aber verm. nicht berücksichtigt, jedoch habe ich das noch nicht getestet.
Nun kann die SD Karte in den Raspberry Pi eingesteckt und dieser mit Strom versorgt hochgefahren werden.
Der Pi wird nun im Netzwerk mit dem Namen
homematic-raspi gefunden und kann auch so im Browser aufgerufen werden:Code: Alles auswählen
http://homematic-raspi/Dieses wird wie folgt eingerichtet:
Code: Alles auswählen
Startseite > Einstellungen > BenutzerverwaltungGespeichert wird das Ganze über "Einstellungen übernehmen".
Wer Zugriff über SSH (z.B.
 Putty) nutzen will, muss dies erst in der Konfiguration über die Weboberfläche aktivieren:
Putty) nutzen will, muss dies erst in der Konfiguration über die Weboberfläche aktivieren:Code: Alles auswählen
Startseite => Einstellungen => Systemsteuerung => SicherheitDer Login für SSH ist dann später "root" mit dem Passwort, welches bei der SSH Option vergeben wurde.
Danach "Speichern" anklicken.
Auf diesem Bildschirm sind noch weitere Optionen konfigurierbar. Vor allem ganz oben existiert der Punkt "System Sicherheitsschlüssel", der ebenso ausgefüllt wird. Hier den nebenstehenden Hinweis beachten. Danach mit "Schlüssel übernehmen" speichern.
Um diese Einstellung zu übernehmen ist nach dem "Speichern" ein Neustart durchzuführen:
Code: Alles auswählen
Startseite => Einstellungen => Systemsteuerung => Zentralen Wartung => RaspiMatic Neustart => Neustart(2) BACKUP/RESTORE (RaspberryMatic)
Sollte einmal der Fall eintreten, dass RaspberryMatic neu installiert werden muss, empfiehlt es sich, regelmäßig (spätestens nach Änderungen) ein Backup anzulegen und dieses nach der Neuinstallation des Systems wieder einzuspielen. Das erspart viel Neukonfigurationsaufwand (es sei denn, die Konfiguration selbst war der Auslöser für das Versagen des Systems).
Backup:
Zuerst wird die Oberfläche von RaspberryMatic im Browser aufgerufen. Dies geschieht entweder per URL oder die vergebene IP. Wer die IP nicht mehr weiß, kann diese über seinen Router herausfinden. Dann ggf. einloggen.
Nun wird das Backup durchgeführt. Dazu die folgende Seite aufgerufen:
Code: Alles auswählen
Startseite => Einstellungen => Systemsteuerung => SicherheitDa beim späteren Zurückspielen des Backups der Sicherheitsschlüssel verlangt wird, sollte dieser von der ersten Installation bekannt sein oder falls noch keiner vorhanden ist, dieser
System-Sicherheitsschlüssel im gleichnamigen Bereich über der Backupfunktion angelegt werden (siehe nachfolgendes Fenster).Andernfalls kann das Backup nachher nicht mehr eingespielt werden.
Es erscheint folgendes Fenster, bei dem wir auf
Backup erstellen klicken: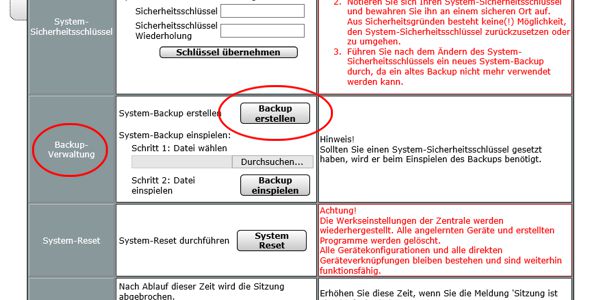
Nun folgt ein Hinweis, dass der Backupvorgang einige Zeit dauert:
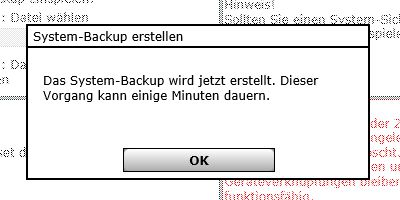
Sobald das Backup erstellt wurde, erscheint ein Downloadhinweis des aktuell benutzten Browsers und nach der Bestätigung / dem Speichern wird das Fenster mit
OK geschlossen.Inzwischen werden (falls vorhanden) auch die WLAN Einstellungen mitgesichert.
Somit entfällt die nachträgliche erneute Konfiguration von WLAN.
Beim Zurückspielen des Backups sollte das WLAN also wieder funktionieren.
Zum Einspielen des Backups wird aber nach wie vor der erste Zugriff per Netzwerkkabel empfohlen.
Nun kann der Raspberry Pi heruntergefahren werden.
Ein direktes Ausschalten sollte vermieden werden, da u.U. die SD Karte einen Schanden nehmen könnte, daher gilt wie immer: Eigenes Risiko, keine Haftung und auf eigene Gefahr (wie immer in den hier veröffentlichten Anleitungen). Wenn nur das Dateisystem verbogen wird, ist das nicht weiter schlimm, da das neue Image sowieso komplett neu aufgespielt werden muss.
Seit Kurzem bietet die Oberfläche der CCU2 (hier in RaspberryMatic nachgebildet) Dank neuer Firmware und neuem RaspBerryMatic Image einen Punkt zum Herunterfahren. Daher wurde der Teil mit dem Shutdown über Putty aus der Anleitung entfernt.
Den neuen Menüpunkt findet man hier (direkt unter Neustart):
Einstellungen => Systemsteuerung => Zentralen Wartung => Herunterfahren => HerunterfahrenEs muss unbedingt gewartet werden, bis das System komplett herunter gefahren ist, bevor man den Strom zieht, sonst kann es zu Problemen kommen.
Das System ist unten, sobald die LEDs aufhören zu flackern. Beim Pi 2 z.B. leuchtet dann nur noch die rote LED dauerhaft.
Jetzt kann der Pi vom Strom getrennt und die SD Karte herausgezogen und in den SD-Karten-Leser am PC/Laptop/.... gesteckt werden.
Installation des neuen Images:
Die Installation des neuen Images erfolgt genauso, wie weiter oben im Installationsteil angegeben.
Die SD Karte muss vorher nicht formatiert werden, die Übertragungssoftware überschreibt das alte Image automatisch.
Ist der Schreibvorgang abgeschlossen, ist die SD Karte im externen System abzumelden (Windows: Hardware sicher entfernen) und kann wieder in den Raspberry Pi eingesteckt werden.
Jetzt die Netzwerkverbindung wieder herstellen und die Stromzufuhr aktivieren, der Pi fährt wieder hoch.
Normalerweise sollte der Pi wieder die gleiche IP bekommen, wie vor dem Update, da der DHCP Server des Routers den Pi nicht am Betriebssystem, sondern an der Netzwerkkarte erkennt. Diese hat eine weltweit eindeutige Kennung (MAC Adresse).
Nach dem Aufruf über
Code: Alles auswählen
http://homematic-raspi/Um dies zu ändern folgt nun die Rückspielung der zuvor als Backup gesicherten Daten.
Restore:
Nun wird wieder die Seite für Backup und Restore aufgerufen:
Code: Alles auswählen
Startseite => Einstellungen => Systemsteuerung => SicherheitBackup einspielen wieder in das System zurückgespielt: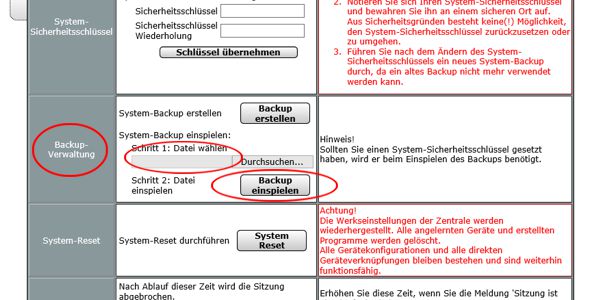
Es folgt eine Abfrage nach dem Sicherheitsschlüssel, der bei der Erstinstallation und beim letzten Backup aktiv war:
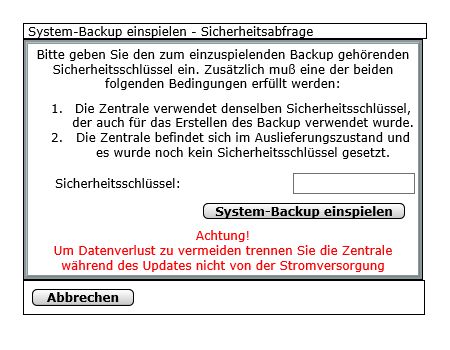
Wurde der Schlüssel falsch eingegeben, erscheint eine Fehlermeldung und das Restore wird verweigert, lief alles glatt, wird das erfolgreiche Einspielen bestätigt und um eine Neuanmeldung am System gebeten:
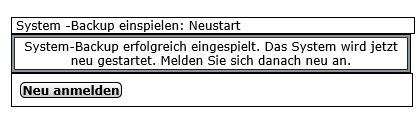
Nach Bestätigung sollten die Startseite und Einstellungen wieder so erscheinen, wie vor dem Backup.
Die neue Version der Software erkennt man auf der Startseite rechts nach
Aktuelle Firmwareversion.(3) Das Update (RaspberryMatic)
Seit Version 3.55.5.20201226 kann das Update direkt in RaspberryMatic geschrieben werden.
Das heißt: Das Update muss nun nicht extra heruntergeladen und manuell ausgewählt werden, das geht nun in einem Schritt.
Trotz neuer Funktion ist immer ein Backup vor einem Update oder einer Änderung angeraten, denn auch so ein Update kann mal schief laufen !!
Neu bei mir seit Anfang 2025:
Wie oben in der History angedeutet, ändert sich hier in dieser Anleitung Folgendes:
Bis vor Kurzem habe ich die Updates in RaspberryMatic manuell durchgeführt, in dem ich den Prozess über die Updatemitteilung gestartet habe.
Seit einiger Zeit habe ich meinen Pi 3B jedoch in Rente geschickt und RaspberryMatic als Modul in Home Assistant auf meinem Raspi 4B (4GB) übertragen.
Dort läuft es nun wie gewohnt weiter, mit dem kleinen Unterschied, dass dort nun die Updates automatisch von Home Assistant ausgeführt werden.
Daher werde ich diese Updates auch nicht mehr oben in der History erwähnen (einige fehlen auch bereits schon).
Links für Informationen:
 Home Assistant
Home Assistant 
 HomeAssistant Integration
HomeAssistant Integration 
Ich habe die große Funkplatine in diesem AddOn (nach einer kleinen Konfigänderung) problemlos laufen, jedoch ist beim Pi 4B zu beachten, dass diese ca. 30cm per GPIO Verlängerungskabel vom Pi 4B abgesetzt werden und die Nutzung der USB 3.0 Ports am Pi vermieden werden sollte.
Als Systemspeicher habe ich eine SATA SSD mit einem USB/SATA Adapter an den USB 2.0 Port angeschlossen.
Die dadurch entstandene geringere Zugriffsgeschwindigkeit auf die SSD ist für mich vernachlässigbar, zudem wollte ich eh weg von der SD Karte.
Problem ist die bekannte USB 3.0 / ELV Funkplatinen Frequenzstörung, die ohne die zuvor genannten Maßnahmen eine Zusammenarbeit so gut wie unmöglich macht.
Andere Pis und die kleine Funkplatine habe ich nicht getestet.
Aufgerufen wird zuerst die Backupfunktion über
Startseite => Einstellungen => Systemsteuerung => Sicherheit => Backupverwaltung.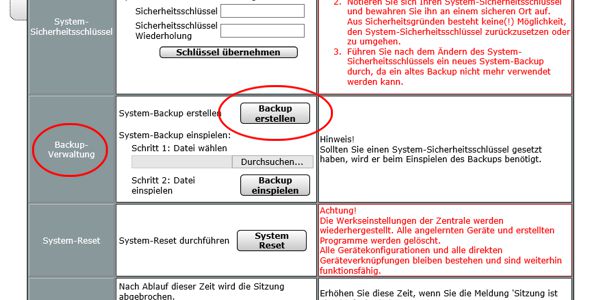
Nachdem das Backup durchgeführt wurde, geht es an das eigentliche Update über
Startseite => Einstellungen => Systemsteuerung => Zentralen Wartung => RaspMatic Software.Es erscheint folgendes Fenster:
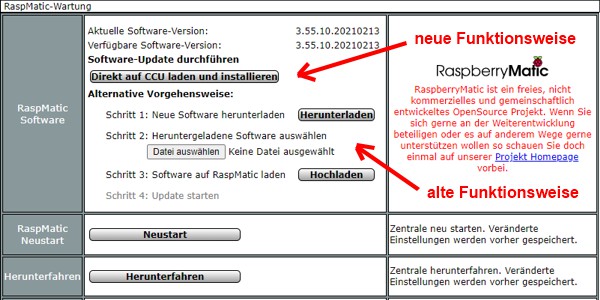
!! Dieser Vorgang kann u.U. 5 bis über 20 Minuten dauern, hier ist Geduld gefragt !!
Hat dies funktioniert (das System verweigert defekte oder falsche Dateien), wird der Button
Update Starten freigeschaltet und das Update beginnt (Schritt 4).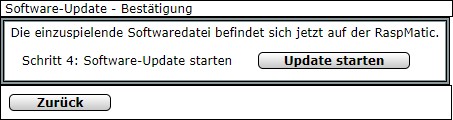
Nach dem Starten des Updates über den Button
Update Starten wird das Update durchgeführt und es erscheint folgende Meldung:
Auch dieser Vorgang kann etwas dauern, hier ist ebenfalls Geduld gefragt.
Wichtig:
Die darüber gezeigte Meldung ändert sich nicht mehr, es gibt also keine Update-Fertig-Bestätigung !!
Hier ist - wie in der gezeigten Meldung beschrieben - der Browser zu schließen, die Webseite neu zu laden und ggf. der Cache zu löschen (F5-Taste oder Strg-F5 drücken).
Sollte die Seite nicht gefunden werden, ist das Update entweder noch nicht fertig durchgelaufen oder der RasPi noch nicht fertig gestartet, dann muss man einfach noch länger warten.
Sollte auch nach langer Zeit nach Neuaufruf im Browser nichts erscheinen (außer "Seite nicht gefunden"), ist das Update wohl schief gelaufen. Dann ist am Besten das Image neu zu installieren und ein Restore des zuvor erstellten Backups durchzuführen.
Sollte das Update nicht funktionieren, kann man sich immer noch mit der alten Methode (Backup => neues Image => Restore) behelfen.
(4) WLan Konfiguration (RaspberryMatic)
Bisher sind folgende WLan Adapter erfolgreich zum Laufen gebracht worden:
Raspberry Pi 3 onboard WLan
 EDIMAX EW-7811UN
EDIMAX EW-7811UN Der sehr beliebte WLan Adapter von Edimax (für die Anleitung getestet)
Der sehr beliebte WLan Adapter von Edimax (für die Anleitung getestet) EDIMAX EW-7612UAN V2
EDIMAX EW-7612UAN V2 Eine 300 MBit/s Version mit größerer Antenne*
Eine 300 MBit/s Version mit größerer Antenne* USB Wifi Adapter for the Raspberry Pi
USB Wifi Adapter for the Raspberry Pi  Ein Adapter aus England vom Shop ThePiHut*
Ein Adapter aus England vom Shop ThePiHut**Die beiden unteren Adapter Angaben stammen von
 Jens Maus
Jens Maus  , der das Projekt
, der das Projekt  RaspberryMatic
RaspberryMatic  betreibt und vorantreibt.
betreibt und vorantreibt.Wer updaten will, muss zuvor ein Backup in der Systemsteuerung vornehmen (siehe Punkt 3 / Update), das neue Image herunterladen und installieren und das Backup wieder zurückspielen. Die RaspberryMatic interne Updatefunktion ist dafür nicht gedacht.
Ist das neue Image auf die SD Karte gespielt worden, wird diese in den Raspberry Pi wieder zurückgesteckt, der entsprechende WLan Adapter angeschlossen (Pi 3 B hat onboard WLan) und der Pi mit angeschlossenem LAN Kabel gebootet.
Nun wird per SSH Verbindung (z.B. mit Putty) auf die Kommandozeile des Pi zugegriffen.
Sollte SSH noch nicht aktiviert worden sein, ist dies zuvor nachzuholen (siehe weiter oben Punkt 2 / Installation).
Als Server in Putty kann man den Standardnamen eingeben, sofern er nicht geändert wurde:
homematic-raspiAls Benutzer wird
root eingegeben und als Passwort jenes, welches bei der SSH Aktivierung gespeichert wurde.Hat der Zugang geklappt, erscheint im Fenster ein simples
#.Da es sich hier um ein sehr abgespecktes System handelt, wird man sehr schnell feststellen, dass viele sonst übliche Linuxbefehle nicht funktionieren und auch der Rest sehr abgespeckt ist. Eben so, wie bei der originalen Zentrale CCU2, die hier durch RaspberryMatic nachgebildet wird.
Daher ist auf folgende Vorgehensweise genau zu achten (z.B. auch beim recht bescheidenen Editor
vi.Ob WLan vom IP funktioniert, wird mit folgendem Befehl überprüft:
Code: Alles auswählen
iw wlan0 scanWird nichts ausgegeben, sind entweder keine anderen Netze vorhanden oder der WLan Adapter wird nicht unterstützt oder es liegt ein anderer Fehler vor.
Nun ist die Beispielkonfiguration für das WLan in das richtige Verzeichnis kopiert werden:
Code: Alles auswählen
cp /etc/config_templates/wpa_supplicant.conf /etc/config/Code: Alles auswählen
wpa_passphrase "MEINESSID" "MEINPASSWORT"MEINESSID und MEINPASSWORT sind durch die eigene WLankonfiguration zu ersetzen.Als Ausgabe erscheint etwas in der Art:
Code: Alles auswählen
# wpa_passphrase "MEINESSID" "MEINPASSWORT"
network={
ssid="MEINESSID"
#psk="MEINPASSWORT"
psk=b7e7d71d6abeb46ec9564e2f6a75b8ae14ef50d3d722255f9e5d47ee8ecd436c
}psk= wichtig. Dieser wird in die zuvor umkopierte Datei zusammen mit der SSID eingefügt.Dafür wird die Datei mit dem Editor vi geöffnet:
Code: Alles auswählen
vi /etc/config/wpa_supplicant.confDer Editor
vi hat so seine Eigenarten (Modis), daher sollte nicht sofort mit den Änderungen begonnen werden, da sich diese Eingaben/Änderung "komisch" verhalten.Der Editor befindet sich nach dem Start im Kommandomodus, der zuerst deaktiviert werden sollte.
Dazu ist 1x die Taste
<Einfg> zu drücken, womit die anschließenden Eingaben wieder normal aussehen sollten.Ganz unten links in der Ecke erscheint ein
I (großes i) für Insert (einfügen), wo zuvor vor dem Dateipfad ein Minus - stand. Ist das große i sichtbar, kann man ganz normal editieren.Sind alle Eingaben gemacht worden und es soll gespeichert werden oder man hat alles verhunzt und möchte neu starten, ist der Editor in den Kommandomodus zurück zu schalten, da sonst alle Kommandos normal in den Text geschrieben werden würden und keine Funktion hätten.
Dafür ist 1x die Taste
<ESC> zu drücken.Nach dem Druck auf die genannte Taste passiert erstmal scheinbar nichts, das ist aber normal. Wichtig ist nur, dass man die Taste nur 1x gedrückt hat. Man kann den Modus aber wieder unten links prüfen. Das große i sollte sich wieder in das Minus geändert haben.
Um zu testen, ob der Kommandomodus funktioniert, wird der Doppelpunkt
: eingegeben.Wenn man dann den Doppelpunkt drückt, erscheint dieser nicht an der aktuellen Cursorposition, sondern ganz unten links, wo zuvor das Minus war.
Ist dies geschehen, ist man im richtigen Modus. Alle Befehle werden also mit dem führenden Doppelpunkt eingeleitet.
Folgende Tasten und Befehle sind wichtig:
<Einfg> - in den Editiermodus wechseln<ESC> - in den Kommandomodus (zurück) wechseln:q - (Quit) Datei nicht speichern und Editor verlassen:q! - (Quit erzwingen) Datei nicht speichern und Editor verlassen erzwingen:w - (Write) Datei speichern:w! - (Write erzwingen) Datei speichern erzwingen:wq - (Write und Quit) Datei speichern und Editor verlassen:wq! - (Write erzwingen und Quit) Datei speichern erzwingen und Editor verlassenEs gibt noch zig weitere Befehle und sicher auch Tasten, jedoch sollte für diesen Zweck das bisher genannte ausreichen.
Die Geschichte mit der Erzwingerei sollte wohl eine Nachfrage, ob man wirklich den Befehl ausführen möchte, vermeiden mit dem Ergebnis, dass manche Befehle dann eben nur eine Meldung ausgeben. Z.B. hat man eine Datei geändert und möchte diese per
:q verlassen, ohne zu speichern, dann wird dies nicht gelingen und eben eine Meldung ausgegeben, dass dies nicht möglich sei und man :q! eingeben soll.Den Sinn dahinter habe ich auch noch nicht so ganz herausgefunden. Leider ist in den Images kein komfortabler Editor ala
nano vorhanden, womit man sich ein wenig mit dem vi herumärgern muss. Eine Nachinstallation ist so ohne weiteres nicht möglich.Daher kommt man am besten mit den Befehlen
:q! und :wq! aus. Ersterer beendet den Editor ohne Änderungen zu speichern und letzterer speichert die Änderungen definitiv und beendet dann den Editor.Die Datei sollte nach der Bearbeitung so aussehen:
Code: Alles auswählen
ctrl_interface=/var/run/wpa_supplicant
ap_scan=1
# Setup your Wireless LAN connection here.
# Instruction on how to gather ssid and PSK can be found here:
# http://www.digitalpeer.com/blog/wireless-on-raspberry-pi-with-buildroot
network={
ssid="MEINESSID"
scan_ssid=1
proto=WPA RSN
key_mgmt=WPA-PSK
pairwise=CCMP TKIP
group=CCMP TKIP
psk=b7e7d71d6abeb46ec9564e2f6a75b8ae14ef50d3d722255f9e5d47ee8ecd436c
}ssid="...." und psk=.Die "" bei
psk=.... sollten weggelassen werden.Ist die Datei fertig bearbeitet und gespeichert, bleibt nur noch das Herunterfahren, das Lankabel abziehen und der Neustart des Pi:
Code: Alles auswählen
poweroff(5) WLan PowerSave deaktivieren (RaspberryMatic)
Ich habe zwar problemlos den PowerSave bei WLan deaktivieren können und das WLan blieb auch mehrere Tage an aber letztendlich brach die WLan Verbindung doch irgendwann wieder ab.
Daher bin ich letztendlich wieder auf das Netzwerkkabel zurückgegangen, um jederzeit von überall an die Steuerung zu kommen.
Daher:
Es kann funktionieren aber es gibt keine Gewähr dafür und letztendlich wird von den Machern von der Software auch davor gewarnt, dass das System nicht für WLan ausgelegt wurde.
Wer Raspberrymatic per WLan betreibt, kennt evtl. das Problem: Da meist oft der Stromsparmodus von WLan im Image voreingestellt ist, schaltet sich WLan nach einer bestimmten Zeit ab.
Damit wird der RasPi unerreichbar und man muss für den Zugriff wieder ein Netzwerkkabel zum Router anschließen.
Da ich vor Kurzem wieder von LAN auf WLan umgestiegen bin, ist mir das wieder schmerzlich bewusst geworden.
Daher hier nun der Weg, wie es bei mir in Verbindung mit dem Raspberry Pi 3B funktioniert hat, WLan dauerhaft zu aktivieren:
Für die Konfiguration bitte das Netzwerkkabel zwischen RasPi und Router anschließen, falls nicht eh schon passiert.
Zuerst loggen wir uns per Putty auf den RasPi ein (mit dem bekannten Benutzer und dem dazugehörigen Passwort).
Anschließen checken wir, ob der Powersave Modus nicht doch schon aktiv ist:
Code: Alles auswählen
iw wlan0 get power_saveCode: Alles auswählen
Power save: onMan kann den PowerSave Modus zwar temporär mit dem Befehl
Code: Alles auswählen
iw wlan0 set power_save offMit dem weiter oben genannten Befehl kann man das Ergebnis prüfen.
Daher ändern wir den Modus in den Grundeinstellungen, die bei jedem Boot berücksichtigt werden.
In der Regel wurde im Image das ganze Dateisystem auf "schreibgeschützt" ("read only") gesetzt und damit sind keinerlei Konfigurationsänderungen möglich.
Jegliche Änderungsversuche enden in einer Fehlermeldung, die diesen Umstand mitteilt, Beispiel bei der Änderung der Netzwerkeinstellungen:
Code: Alles auswählen
'/etc/network/interfaces' is read onlyUm das zu ändern, wechseln wir in den Schreibmodus des Systems:
Code: Alles auswählen
mount -o remount,rw /Bitte jedoch nicht vergessen, das System im Anschluss wieder auf "schreibgeschützt" zu setzen.
Nun öffnen wir die entsprechende Datei:
Code: Alles auswählen
vi /etc/network/interfacesvi rumplagen, da im Image nix anderes vorhanden ist.Aber eine kleine Anleitung ist oben abgebildet und zuvor haben wir ihn ja auch genutzt, um WLan zu aktivieren.
Folgender Inhalt sollte zu sehen sein (zumindest sieht das so bei mir aus):
Code: Alles auswählen
auto lo
iface lo inet loopback
auto eth0
iface eth0 inet manual
auto wlan0
iface wlan0 inet manualvi zuerst die <Einfg> Taste (Einfügetaste) drücken, um den Editor vom Befehlsmodus in den Editiermodus zu wechseln.Nun können wir am Ende die passende Zeile einfügen.
Hier gibt es nun 2 Varianten, je nach RasPi und WLan Schnittstelle:
Variante 1: (hat bei mir nicht funktioniert)
Code: Alles auswählen
wireless-power offCode: Alles auswählen
post-up iw wlan0 set power_save offBei mir sieht das Ganze dann so aus:
Code: Alles auswählen
auto lo
iface lo inet loopback
auto eth0
iface eth0 inet manual
auto wlan0
iface wlan0 inet manual
post-up iw wlan0 set power_save offNun verlassen wir den Editiermodus des Editors wieder mit der
<ESC> Taste und speichern die Änderung mit dem Befehl :w.Verlassen wird der Editor dann per
:q.Jetzt versetzen wir das Dateisystem wieder zurück in den
read only Modus:Code: Alles auswählen
mount -o remount,ro /Hierfür schalten wir den RasPi aber zuerst ab, um das Netzwerkkabel in aller Ruhe entfernen zu können:
Code: Alles auswählen
poweroffDanach den Stromstecker am RasPi ziehen und neu einstecken, damit der RasPi wieder hochfährt.
Nun beenden wir Putty und warten einige Sekunden, bis die wilde Blinkerei der Statusled am Homematic System aufgehört hat und nur noch grün blinkt.
Wir haben nun etwas Zeit, alles Weitere über WLan zu bearbeiten.
Sollte die Konfiguration nicht funktioniert haben und der RasPi bereits wieder nicht erreichbar sein, reicht das Anklemmen des Netzwerkkabels im laufenden Betrieb und wir können sofort wieder darauf zugreifen.
Jetzt starten wir Putty wieder und loggen uns ein.
Es folgt der abschließende Test per Befehl:
Code: Alles auswählen
iw wlan0 get power_saveCode: Alles auswählen
Power save: offWird der Modus nun korrekt als
off ausgegeben, wars das und WLan sollte dauerhaft an bleiben.
