23.08.2024 - Anleitung und Bilder auf neuere Version angepasst (3.742 vom 22.07.2024), Installation auf Pi 5 getestet, ok
09.06.2020 - Anleitung und Bilder auf neuere Version angepasst (2.779-2020-06-08)
08.08.2019 - Anleitung und Bilder auf aktuelle Version angepasst, Installation auf Pi 4B getestet, ok
21.07.2018 - Erste Fertigstellung
Hinweis:
Diese Anleitung/Information erhebt keinen Anspruch auf Vollständigkeit und kann Fehler enthalten und die Benutzung erfolgt auf eigene Gefahr.
Es wird keinerlei Haftung für Schäden und/oder Datenverluste übernommen.
Diese Anleitung/Information erhebt keinen Anspruch auf Vollständigkeit und kann Fehler enthalten und die Benutzung erfolgt auf eigene Gefahr.
Es wird keinerlei Haftung für Schäden und/oder Datenverluste übernommen.
Info:
Für die Aktualisierung dieser Anleitung wurde ein Raspberry Pi 5 mit 8GB RAM und eine 32GB SD-Karte verwendet.
Für die Aktualisierung dieser Anleitung wurde ein Raspberry Pi 5 mit 8GB RAM und eine 32GB SD-Karte verwendet.
Inhaltsverzeichnis:
(1) Vorwort
(2) Download und Installation
(3) SSH Zugang einrichten (optional)
(4) Erster Start des Pi
(5) App installieren und konfigurieren
(6) Weitere Einstellungen
(7) Musik-Quelle konfigurieren
====> USB
====> Medienserver
====> Netzlaufwerk
====> Internetradio
(8) Nachwort
(1) Vorwort
 ®
®Bei Volumio 3 Free handelt es sich - in der hier beschriebenen Version - um eine neue Version des
Volumio Audiophile Music Player for Raspberry Pi.Dieser Player kann auf dem Raspberry Pi über verschiedene Arten gesteuert werden, z.B. Smartphone, Webseite usw., eben alles, was einen Browser hat.
Volumio unterstützt dabei die Soundausgabe des Raspberry Pis mit Erweiterungsplatinen, wie z.B. HiFiBerry oder PiFi DAC+.
Das HAT PiFi DAC+ V2.0 wird hier beschrieben:
 PiFi DAC+: Installation
PiFi DAC+: InstallationDie Raspberry Pi Version kann hier als Image heruntergeladen werden:
 Downloadseite von Volumio
Downloadseite von Volumio 
(Neben der Raspberry Pi Version befindet sich dort noch eine weitere Version für PCs (X86/X64).)
Inzwischen kann Volumio aber auch direkt im Raspberry Pi Imager für die Installation (inkl. Download) ausgewählt werden.
Dies habe ich allerdings nach einem missglückten Versuch nicht weiter verfolgt, siehe nachfolgenden Hinweis:
Hinweis:
Bei meinem ersten Versuch, die Installation über die integrierte Funktion des Raspberry Pi Imagers durchzuführen, ging schief.
Als das Image geflasht war und man den Pi mit dem neuen System gebootet hat, fuhr das System nach einigen Sekunden wieder herunter und der Pi 5 schaltete sich wieder aus.
Daher gehe ich nach der guten alten - und in der bei Volumio empfohlenen - Version der manuellen Installation vor, bei der das Image direkt beim Anbieter heruntergeladen, entpackt und geflasht wird.
Hier unterscheidet sich das Flashen nicht gegenüber der alten Version, lediglich nutze ich diesmal nicht den Win32DiskImager, sondern den inzwischen sehr verbreiteten Raspberry Pi OS Imager.
Das Image von der Volumio Website ist laut der dortigen Angabe auch für 64Bit Raspberry Pis geeignet.
Bei meinem ersten Versuch, die Installation über die integrierte Funktion des Raspberry Pi Imagers durchzuführen, ging schief.
Als das Image geflasht war und man den Pi mit dem neuen System gebootet hat, fuhr das System nach einigen Sekunden wieder herunter und der Pi 5 schaltete sich wieder aus.
Daher gehe ich nach der guten alten - und in der bei Volumio empfohlenen - Version der manuellen Installation vor, bei der das Image direkt beim Anbieter heruntergeladen, entpackt und geflasht wird.
Hier unterscheidet sich das Flashen nicht gegenüber der alten Version, lediglich nutze ich diesmal nicht den Win32DiskImager, sondern den inzwischen sehr verbreiteten Raspberry Pi OS Imager.
Das Image von der Volumio Website ist laut der dortigen Angabe auch für 64Bit Raspberry Pis geeignet.
Die Installation wird hier daher nun über das manuelle Flashen der bei Volumio angebotenen Imagedatei beschrieben und NICHT die im Flasher angebotene Version aus der dort vorhandenen Liste.
Bitte alles zu dieser Anleitung einfach darunter in Beiträgen schreiben.
Alles andere zu Volumio bitte in diesem Bereich behandeln:
 Raspifun/Multimedia/Volumio
Raspifun/Multimedia/Volumio(2) Download und Installation
Also rufen wir nun die Downloadseite bei Volumio auf und laden die die Version für den Raspberry Pi herunter:
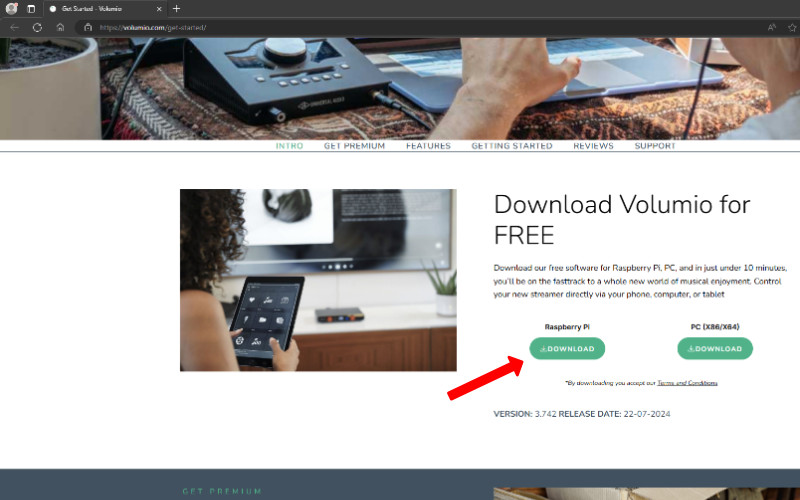
Nach dem Download muss das gepackte Image erst entpackt werden, da die meisten Flasher manuell herunter geladene Images nicht als gepackte Version akzeptieren.
Der Raspberry Pi Imager entpackt nur die Images automatisch, die er selbst aus seiner Liste heruntergeladen hat.
Das Entpacken des Images kann entweder über diverse Tools erledigt oder bei Win 10/11 durch das eigene Dateisystem per Rechtsklick und
Alle extrahieren durchgeführt werden.Nach dem Entpacken, starten wir den Raspberry Pi Imager:
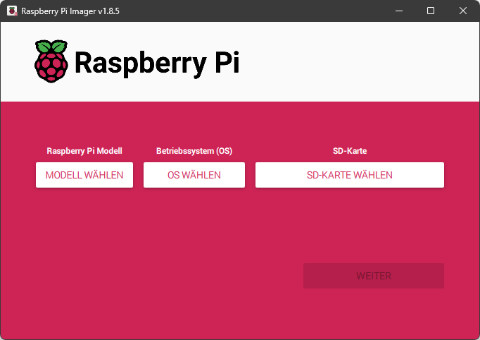
Wer diesen nicht sowieso schon auf seinem Rechner hat, findet ihn hier:
 Raspberry Pi Imager Download
Raspberry Pi Imager Download 
Nun klicken wir auf den mittleren Button
OS WÄHLEN und scrollen auf der folgenden Seite ganz nach unten: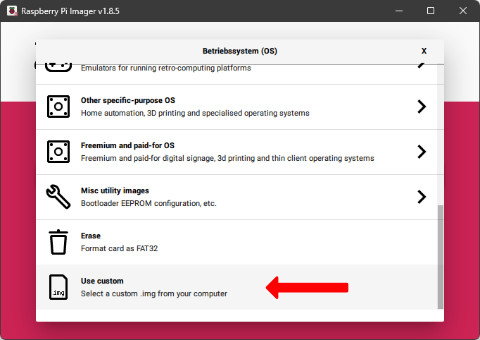
Dort auf den Eintrag
Use custom klicken und dann die entpackte Datei auswählen und bestätigen: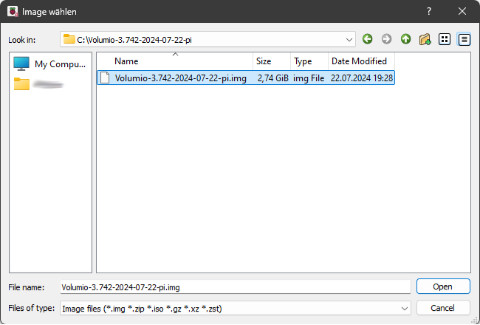
Hinweis:
Wer das Image auf den Desktop speichert und entpackt, bekommt u.U. Probleme mit dem Imager !!
Bei mir war es der Fall, dass der Imager das Image nicht laden konnte und sich aufhängte, da der Dateipfad zu lang war.
Ich habe daher das Image vorab einfach direkt auf das Hautverzeichnis auf
Danach ließ sich das Image einwandfrei laden und flashen.
Wer das Image auf den Desktop speichert und entpackt, bekommt u.U. Probleme mit dem Imager !!
Bei mir war es der Fall, dass der Imager das Image nicht laden konnte und sich aufhängte, da der Dateipfad zu lang war.
Ich habe daher das Image vorab einfach direkt auf das Hautverzeichnis auf
C:\ verschoben.Danach ließ sich das Image einwandfrei laden und flashen.
Jetzt klicken wir nun auf das Feld
SD-KARTE WÄHLEN und bekommen das Ziel angezeigt, welches wir am PC angeschlossen haben und hoffentlich erkannt wurde: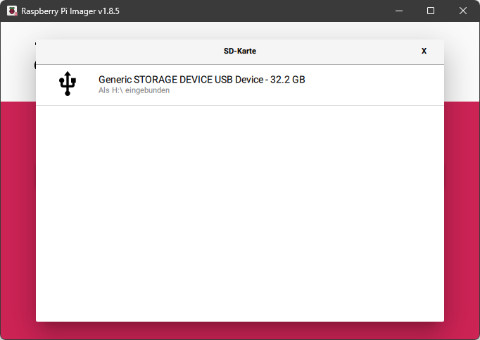
Bei mir handelt es sich also um eine SD-Karte mit 32GB, die unter Windows als Laufwerk
H:\ erkannt wurde, was aber für den weiteren Verlauf keine Rolle spielt, wichtig ist nur, dass die Karte erkannt wurde.Mit einem Klick auf das angezeigte Laufwerk haben wir nun auch schon alles getan, um mit dem Beschreiben des Ziellaufwerks zu beginnen.
Bitte achtet darauf, dass Ihr nicht versehentlich ein falsches Laufwerk wählt, denn es werden alle Daten unwiderrufbar gelöscht !!
Nach dem Klick auf das Ziellaufwerk befinden wir uns wieder im Hauptfenster des Imagers:
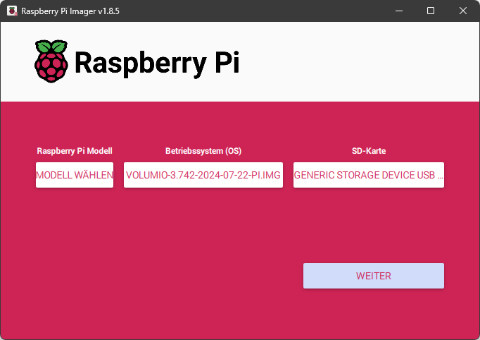
Das Raspberry Pi Modell beim linken Button müssen wir übrigens nicht auswählen, denn selbst wenn man hier explizit z.B. den Raspberry Pi 5 wählen würde, befinden sich später trotzdem auch die Bootdateien der anderen Pis im Hauptverzeichnis.
Dort sind nun unsere drei Auswahlen zu sehen.
Auch wenn ich bei mir die SD-Karte gewählt habe, ist dort als Ziel von einem USB-Gerät zu sehen, was aber auch stimmt, denn mein externes SD-Karten-Gerät ist an meinem PC per USB angeschlossen.
Weiter geht es nun mit einem Klick auf
WEITER.Es folgt die Abfrage nach evtl. vorhandenen gespeicherten Anpassungen aus früheren Installationen:
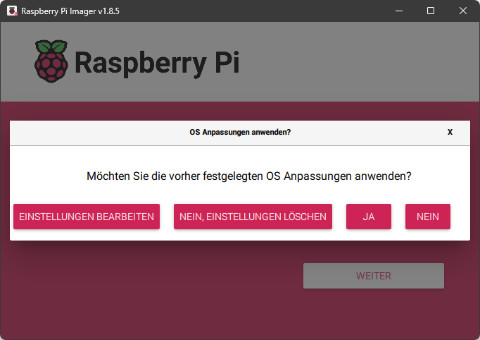
Ich habe bei meinem ersten Tests die Anpassungen ausprobiert.
Dabei wurden diese jedoch ignoriert, weshalb ich hier den Klick auf
NEIN empfehle.Sollte sich das jedoch ändern oder bei jemandem doch funktionieren, wäre ich über Infos unter dieser Anleitung als Beitrag dankbar.
Hier ist nun die letzte Chance, das Ziellaufwerk nochmals zu prüfen und notfalls abzubrechen und die Angaben zu korrigieren:
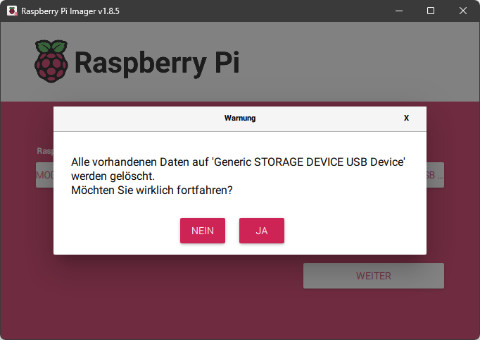
Passt alles, geht es per Klick auf
JA auch schon los mit dem Flashen: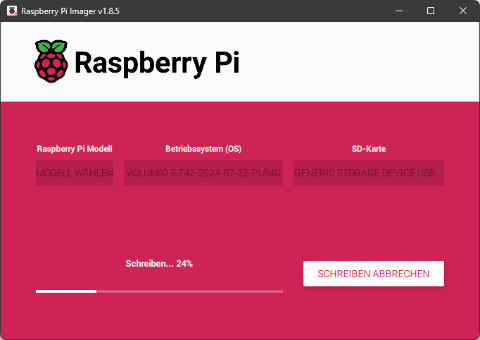
Nach dem Flashen wird das Image auf dem Ziellaufwerk zur Sicherheit verifiziert:
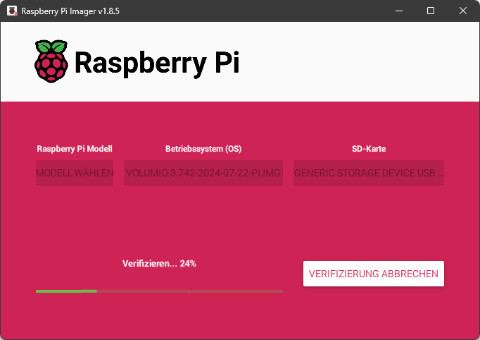
Passt alles, erhalten wir zum Abschluss eine Bestätigung:
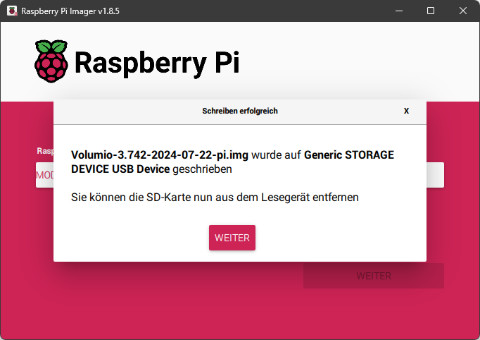
Mit einem Klick auf
WEITER gelangen wir wieder auf die Hauptseite des Imagers, welchen wir dann schließen können.Wer - wie im nächsten Punkt beschrieben - SSH aktivieren möchte, steckt die/den SD/SSD/USB-Stick noch nicht in/an den Pi !!
(3) SSH Zugang einrichten (optional)
Wer nun auch Zugang auf den Raspberry Pi per SSH haben möchte, muss dies extra aktivieren, da im Image von Volumio kein SSH Zugang eingestellt ist.
Dies lässt sich aber sehr leicht an dieser Stelle einrichten oder auch später, der Vorgang ist identisch.
Dieser Zugang ist für den Betrieb für Volumio nicht notwendig, kann aber für tiefergehende eigene Einstellungen nützlich sein.
Wer im Linuxbereich wenig Erfahrung hat, sollte/kann diesen Abschnitt überspringen.
Bei diesem Zugang handelt es sich um eine Textbasierende Verbindung, die ähnlich der Kommandozeile von Windows oder macOS funktioniert.
Hierbei kann das System textbasiert konfiguriert werden, eine grafische Benutzeroberfläche ist damit aber nicht realisierbar und auch nicht gewünscht.
Daher richtet sich dieser Modus an Anwender, die wissen, was sie im System tun.
Weitere Infos sind z.B. bei Wikipedia zu finden, indem man z.B. auf diese Abkürzung klickt und dem Link folgt: SSH
Um SSH generell auf dem Pi zu aktivieren, braucht man bei dem aktuellen Image lediglich eine leere Textdatei in das Hauptverzeichnis der/dem SD-Karte/SSD/USB-Stick anlegen, den Rest erledigt das System beim nächsten Boot automatisch.
Dabei wird beim Booten diese Datei erkannt und die entsprechende Option - also der SSH-Zugang - aktiviert.
Da wir das Bootmedium (SD/SSD/USB-Stick) noch nicht an den Pi eingesteckt/angeschlossen haben, nutzen wir unseren PC noch weiterhin, um diese Datei anzulegen.
Hierzu müssen wir schauen, ob das Bootmedium noch am PC eingebunden ist.
Unter Windows sehen wir das z.B. am vorhandenen und wenige MB großen Laufwerk, welches die erste und einzige von Windows lesbare Partition darstellt, bei mir z.B.
USB-Laufwerk (H:): 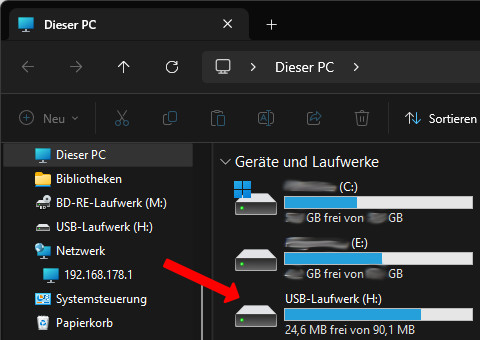
Wer hier kein solches Laufwerk sieht, sollte dieses vom PC entfernen und neu einstecken.
Je nach Einstellung im Raspberry Pi Imager wird das Medium nach dem Flashen entweder automatisch vom System abgemeldet oder nicht.
Sobald im Dateimanager dieses Laufwerk (wieder) zu sehen ist, können wir die für SSH nötige Datei erstellen.
Dafür ist im Laufwerk der SD Karte in die besagte Partition zu wechseln.
Das Hauptverzeichnis sieht in etwa so aus (Auszug):
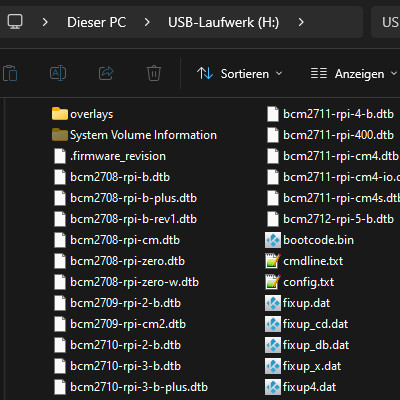
Hier wird nun per Rechtsklick und der Auswahl Neu/Textdokument eine Textdatei angelegt und gleich auf den Namen
ssh (ohne Dateiendung !!) umbenannt.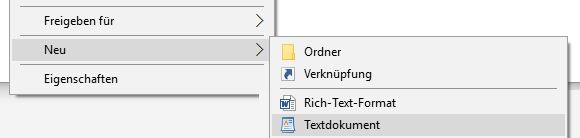
Hierbei erscheint eine Warnung, die mit
Ja bestätigt wird, denn unter Linux wird nicht zwingend eine Dateiendung benötigt.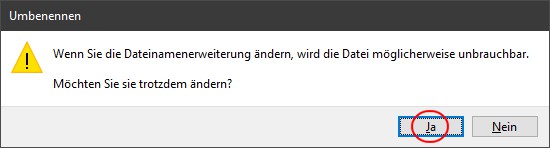
Ist die Warnung bestätigt, sollte sich im Verzeichnis die eben angelegte leere Textdatei befinden.
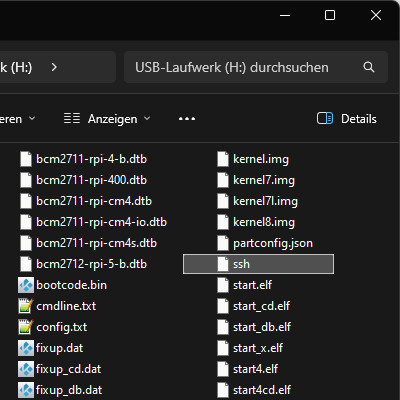
Hier ist nun die externe SSH Aktivierung abgeschlossen.
Wer später per SSH von einem anderen PC aus auf den Raspberry Pi (z.B. per
 Putty
Putty  ) zugreifen möchte, meldet sich mit folgenden Daten an:
) zugreifen möchte, meldet sich mit folgenden Daten an:Hostname (or IP Adress):
volumioPassword:
volumio (Wenigstens dieses Passwort sollte geändert werden !!)Wie man Putty einrichtet, ist z.B. hier beschrieben:
 Rasp. Pi OS Lite 64Bit + Nextcloud Hub + Nextcloud Office (Collabora Online)
Rasp. Pi OS Lite 64Bit + Nextcloud Hub + Nextcloud Office (Collabora Online)(Siehe dort:
SSH Zugriff per Putty / hier Nextcloud durch Volumio ersetzen !!)Danach wird noch nach der Akzeptierung des Zertifikats gefragt und nach der Bestätigung ist man eingeloggt:
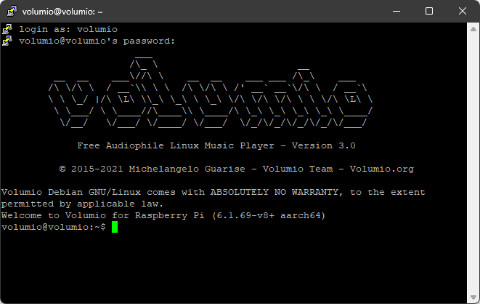
Auf die Möglichkeiten und weitere Benutzung über SSH möchte ich hier nicht weiter eingehen.
Dies wäre auch zu umfangreich und sollte nur dann genutzt werden, wenn erforderlich und man weiß, was man tut (oder es hier in der Anleitung erforderlich wäre).
Interessante Info am Rande: Die Debian Ditribution aus dem hier benutzten Image baut auf
Buster auf:Code: Alles auswählen
lsb_release -aCode: Alles auswählen
Distributor ID: Raspbian
Description: Raspbian GNU/Linux 10 (buster)
Release: 10
Codename: buster(4) Erster Start des Pi
Jetzt wird die SD-Karte in den Raspberry Pi gesteckt und dieser mit Strom versorgt.
Wer keinen Monitor & Co. an den Pi angeschlossen hat, sieht an der grünen LED nun ein "Pulsen", das ist normal und wechselt irgendwann in ein dauerhaftes Leuchten.
Hier werden noch einige Sachen nachträglich erledigt.
Bei der direkt im Imager angebotenen Version fuhr der Pi nach einigen Sekunden wieder herunter und schaltete ab.
Wenn also die grüne LED dauerhaft an bleibt, hat zumindest schonmal die Installation gut hinter sich gebracht.
Bitte habt Geduld, bis der Pi gefunden wird, dauert es mehrere Minuten.
(5) App installieren und konfigurieren
Nun müssen wir die entsprechende App für iOS oder Android auf das Smartphone laden,
die passenden Links befinden sich auf der Volumio Website:
 Get Started - Volumio
Get Started - Volumio 
Dort bitte zum 4. Punkt
CONNECT runterscrollen und mit dem Smartphone die entsprechende APP im jeweiligen Store auswählen.Bei mir auf meinem betagten Android Tablet sieht das installiert nach dem ersten Start dann so aus:
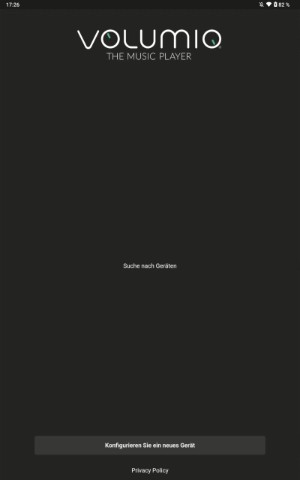
Info:
Es gibt nun zwei Möglichkeiten, den Raspberry Pi ins eigene WLan einzubinden:
Bei der Verwendung des Pi im WLan muss zuerst der Pi in das eigene WLan eingebunden werden, da dieser die Zugangsdaten nicht kennt und daher einen eigenen Hotspot aufbaut, damit der Pi überhaupt gefunden werden kann.
Er baut also sein eigenes Netzwerk auf, worin wir dann den Pi auf das eigene WLan umstellen können.
Bei der reinen Hotspot Verwendung kann man sich das zwar sparen aber man müsste dann jedes Mal das WLan wechseln, wenn man Musik hören möchte.
Für einen Test habe ich Punkt 1 ausprobiert und man findet den Pi im Netzwerk unter
 http://volumio
http://volumio
und kann dann über einen Browser mit dieser URL bereits auf Volumio zugreifen.
Hier würde ich dann zumindest den Hotspot deaktivieren oder ein aufwändiges Passwort vergeben, da sonst jemand die Konfiguration ändern könnte.
Da ich aber davon ausgehe, dass viele den Pi lieber im WLan nutzen möchten und dies auch ein wenig umständlicher ist, habe ich Punkt 2 für diese Anleitung genutzt.
Was aber bei beiden Punkten gemacht werden muss, ist die Verbindung zwischen Smartphone/Tablet zum Pi, wenn der Pi im heimischen Netzwerk eingebunden wurde und man damit auf Volumio zugreifen möchte.
Es gibt nun zwei Möglichkeiten, den Raspberry Pi ins eigene WLan einzubinden:
- Den Raspberry Pi mit einem Netzwerkkabel an den Router anschließen und über den Browser das WLan konfigurieren
- Den Raspberry Pi über den eigenen Hotspot aufrufen und über die App auf dem Smartphone/Tablet das WLan konfigurieren
Bei der Verwendung des Pi im WLan muss zuerst der Pi in das eigene WLan eingebunden werden, da dieser die Zugangsdaten nicht kennt und daher einen eigenen Hotspot aufbaut, damit der Pi überhaupt gefunden werden kann.
Er baut also sein eigenes Netzwerk auf, worin wir dann den Pi auf das eigene WLan umstellen können.
Bei der reinen Hotspot Verwendung kann man sich das zwar sparen aber man müsste dann jedes Mal das WLan wechseln, wenn man Musik hören möchte.
Für einen Test habe ich Punkt 1 ausprobiert und man findet den Pi im Netzwerk unter
 http://volumio
http://volumiound kann dann über einen Browser mit dieser URL bereits auf Volumio zugreifen.
Hier würde ich dann zumindest den Hotspot deaktivieren oder ein aufwändiges Passwort vergeben, da sonst jemand die Konfiguration ändern könnte.
Da ich aber davon ausgehe, dass viele den Pi lieber im WLan nutzen möchten und dies auch ein wenig umständlicher ist, habe ich Punkt 2 für diese Anleitung genutzt.
Was aber bei beiden Punkten gemacht werden muss, ist die Verbindung zwischen Smartphone/Tablet zum Pi, wenn der Pi im heimischen Netzwerk eingebunden wurde und man damit auf Volumio zugreifen möchte.
Nachdem der erste Boot des Pi ein wenig dauert, kann man doch recht einfach herausbekommen, ob der Zugriff darauf bereits funktioniert:
Nehmt ein Gerät mit WLan (am besten das Smartphone/Tablet, das später verwendet werden soll) und sucht per WLan Einstellungen nach den vorhandenen Netzen.
Wenn der Pi soweit ist und sein WLan Hotspot aufgebaut hat, könnt Ihr es in der Liste der verfügbaren WLan Netze finden.
Bei meinem Android 12 Tablet ziehe ich einfach die Einstellungsleiste mit dem Finger von oben am Display etwas nach unten und erhalte folgenden Ausschnitt:
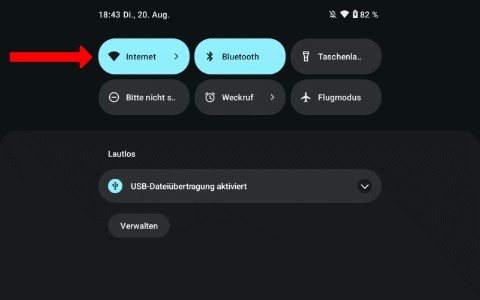
Bei anderen Android Versionen wird es ähnlich aussehen, bei iOS/iPadOS geht Ihr einfach in die Einstellungen Eurer Geräte und dann auf WLan.
Hier bei mir (Android 12) tippe ich nun auf
Internet, um die aktuelle und alle in meinem Umkreis verfügbaren Verbindungen anzuzeigen: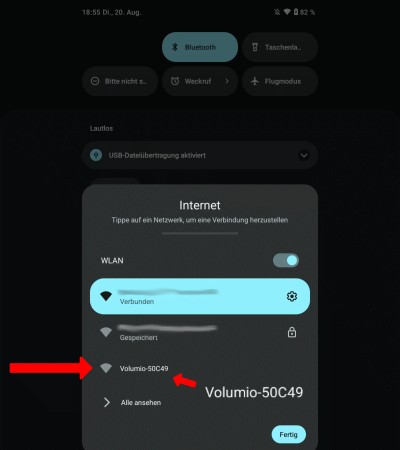
Hier habe ich wegen der Lesbarkeit den WLan Namen des Hotspots vom Pi nochmal leicht vergrößert rechts neben den kleinen Pfeil platziert.
Oben im türkisfarbenen hinterlegten Bereich sieht man (unkenntlich gemacht) meine aktuelle Verbindung des Tablets mit dem WLan in meinem Heimnetzwerk.
Darunter ein weiteres WLan (gespeichert), welches ich verbinden könnte.
Und eben das mit dem großen Pfeil gekennzeichnete eigene WLan des Pi (Hotspot) mit dem Namensteil
Volumio und einer Zahl-/Buchstabenkombination dahinter und das Ganze unverschlüsselt (es fehlt das symbolische Schloss am Ende der Zeile).Es wird also kein Passwort benötigt und nach fertiger Einrichtung sollte der Hotspot deaktiviert oder mit einem strengen Passwort versehen werden.
Die hinter dem Namen stehende Zahl-/Buchstabenkombination kann bei Euch abweichen, daher nicht wundern.
Da wir nun den Pi ins eigene WLan bringen möchten, müssen wir uns nun zuerst mit dem dem Smartphone/Tablet in das WLan des Pi verbinden und tippen also auf dieses neue WLan:
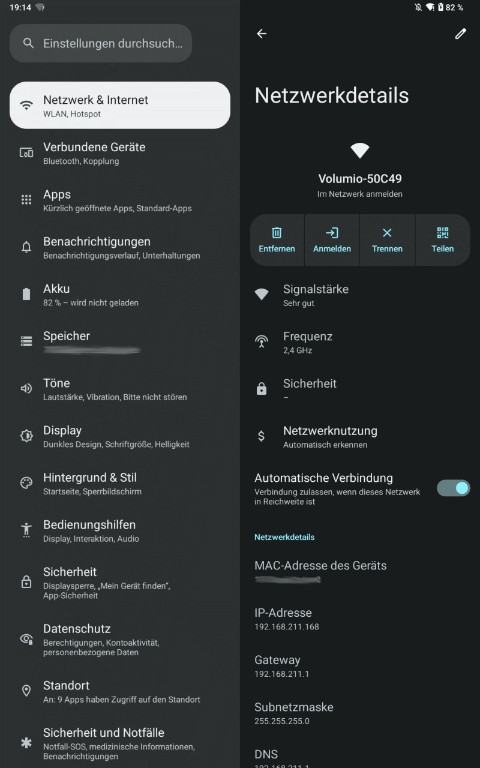
Das Tablet ist also nun mit dem WLan des Pi verbunden, wie man auch oben am WLan Symbol mit dem warnenden Ausrufezeichen (kein Internet vorhanden) und weiter unten an der neuen IP Adresse sehen kann.
Jetzt können wir also wieder zur Volumio App (neu) starten:
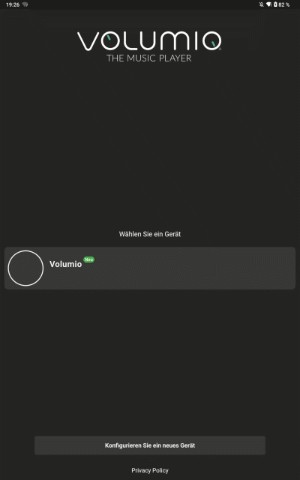
Jetzt wird uns nach relativ kurzer Zeit unser Pi mit dem installierten Volumio angezeigt (direkt unter
Wählen Sie ein Gerät.Dieses übernehmen wir durch Antippen.
Jetzt folgen nach und nach die Einstellungen:
(Auf Grund der Bildgrößen habe ich die
Zurück / Weiter Buttons unten nicht mit eingebunden.)Sprache:
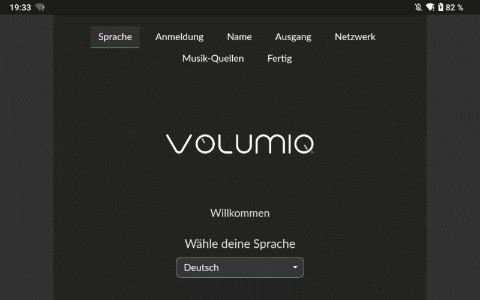
Anmeldung (vorerst ignorieren):
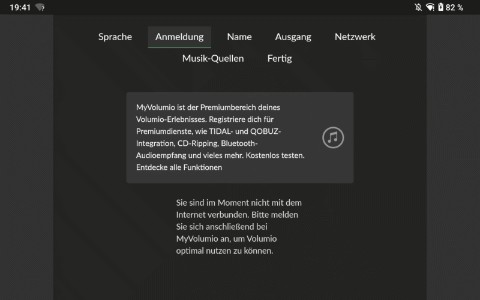
Name (habe ich so übernommen):
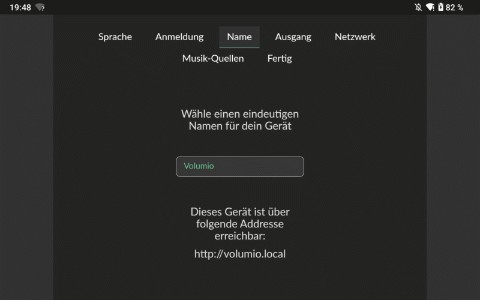
Ausgang (Auszug aus der Liste / hier das passende HAT wählen, falls vorhanden):
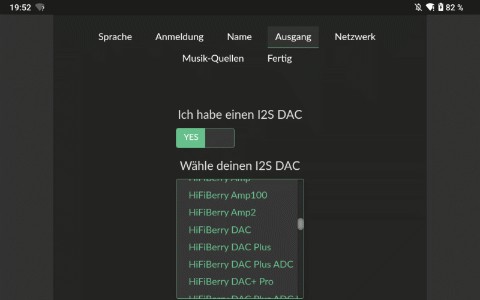
Jetzt kommt im folgenden Fenster die Übergabe der Netzwerkverbindung des Pi vom eigenen Hotspot in das WLan des Heimnetzwerks:
Netzwerk:
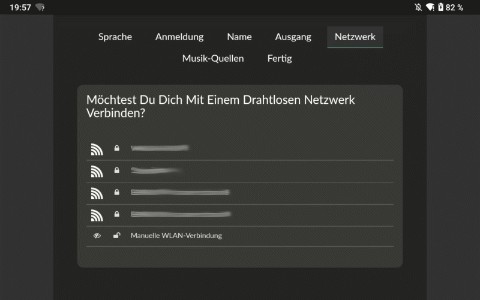
Hier kann man entweder das gefundene WLan antippen oder manuell eingeben.
Mein WLan ist in der Liste, also tippe ich das entsprechende an:
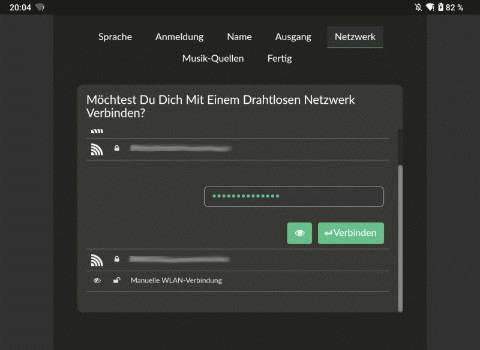
Hier das Passwort für das gewählte WLan eingeben und auf
Verbinden tippen.Danach erfolgt folgender Hinweis (Verbindung erst nach Fertigstellung Konfiguration):
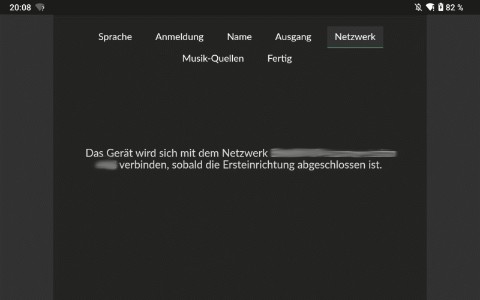
Musik-Quellen:
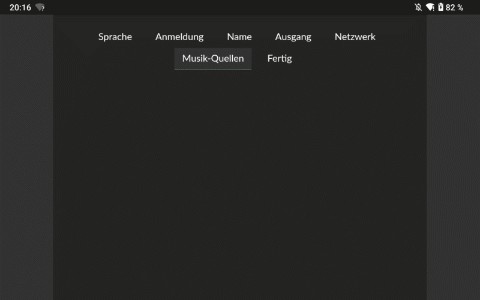
Hier waren bei mir noch keine Quellen wählbar, das wird man später im eigenen WLan umstellen können.
Fertig:
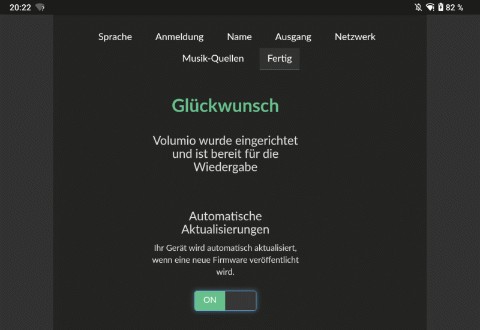
Ich habe hier bei mir noch
Automatische Aktualisierungen aktiviert.Beendet wird die Konfiguration hier mit dem Tippen auf den Button
Fertig.Nach dem Tippen auf den Button
Fertig erschien bei mir nur noch ein schwarzer Bildschirm.Durch Tippen auf den Android Button
Zurück (einer der drei Hauptbuttons des Systems) sprang die Ansicht wieder auf den Hauptschirm und alles sah gut aus: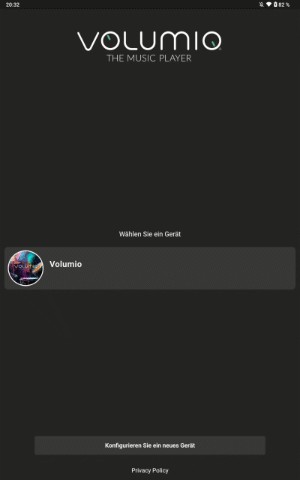
Man erkennt es auch an dem Kreis vor dem Namen Volumio, der jetzt (im Gegensatz zum Anfang) mit Inhalt gefüllt ist.
Auch wurde das Tablet automatisch aus dem Hotspot abgemeldet und im Heimnetz WLan wieder angemeldet.
Beim Starten der Volumio App wird nun auch im heimischen WLan gesucht und unser Pi gefunden.
Wir wählen nun unser "neues Gerät" durch Antippen aus und starten die Verbindung zum Pi.
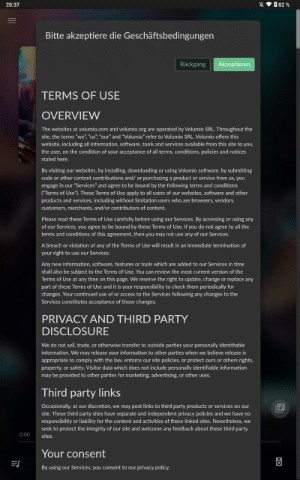
Dabei werden beim ersten Aufruf die Geschäftsbedingungen angezeigt, die wir akzeptieren.
Danach ist Volumio bereit:
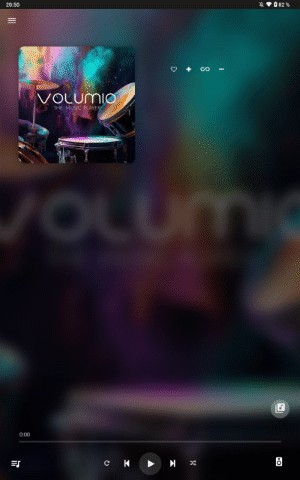
Damit ist die Grundinstallation abgeschlossen.
(6) Weitere Einstellungen
Da man sicherlich das eine oder andere noch konfigurieren möchte (wie z.B. Musikquelle, usw. ....) gibt es in der Hauptansicht einen Button für die Einstellungen rund um Volumio.
Hier die Ansicht auf meinem Tablet:
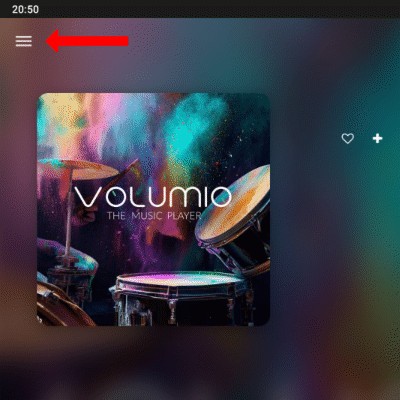
Beim Tippen auf dieses Icon öffnet sich folgendes Menü:
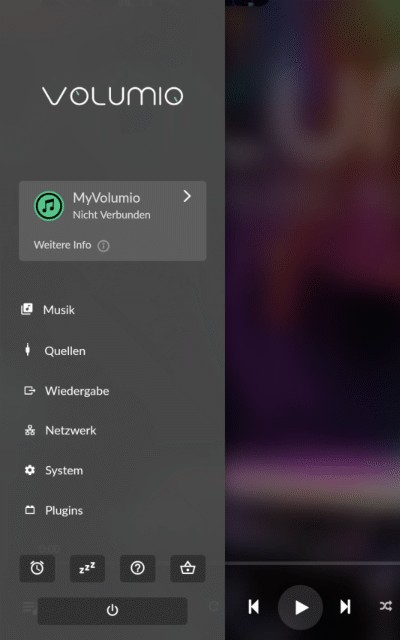
Hier lassen sich nun alle bisherigen und weiteren Einstellungen vornehmen.
Hinweis:
Da sich die Oberfläche von Volumio auf einem mobilen Gerät nicht von der Version der Website unterscheidet, werde ich ab hier alle weiteren Bilder über den Browser erstellen, da dies für mich deutlich leichter realisierbar ist.
Wer ebenfalls lieber über einen PC konfiguriert/bedient, ruft Volumio ganz einfach über folgenden Link auf:
 http://volumio
http://volumio
Vorausgesetzt, Ihr habt Euren Pi bei der Konfiguration nicht umbenannt.
Alternativ geht auch die IP Adresse, die Ihr in Eurem Router nachschauen könnt.
Bitte gebt die unverschlüsselte Adresse ein (also
Wer hier trotzdem verschlüsseln möchte, muss sich selbst darum kümmern, was aber ein klein wenig Aufwand bedeutet.
Für einen externen Zugriff ist eine VPN-Verbindung jedoch sicherer und der Zugang ebenfalls verschlüsselt.
Da sich die Oberfläche von Volumio auf einem mobilen Gerät nicht von der Version der Website unterscheidet, werde ich ab hier alle weiteren Bilder über den Browser erstellen, da dies für mich deutlich leichter realisierbar ist.
Wer ebenfalls lieber über einen PC konfiguriert/bedient, ruft Volumio ganz einfach über folgenden Link auf:
 http://volumio
http://volumioVorausgesetzt, Ihr habt Euren Pi bei der Konfiguration nicht umbenannt.
Alternativ geht auch die IP Adresse, die Ihr in Eurem Router nachschauen könnt.
Bitte gebt die unverschlüsselte Adresse ein (also
http statt https, denn die Verschlüsselung wurde im Image nicht eingerichtet und ist im eigenen Heimnetzwerk auch nicht erforderlich.Wer hier trotzdem verschlüsseln möchte, muss sich selbst darum kümmern, was aber ein klein wenig Aufwand bedeutet.
Für einen externen Zugriff ist eine VPN-Verbindung jedoch sicherer und der Zugang ebenfalls verschlüsselt.
Wenn man Volumio verlassen möchte, schließt man beim Mobilgerät einfach die App und beim Browser das offene Fenster, fertig.
Der Raspberry Pi arbeitet weiter und stellt weiterhin alle Dienste zur Verfügung.
Jedoch gibt es auch bei Volumio im Menü ganz unten folgendes Symbol:

Nach dem Tippen/Klicken darauf erscheinen folgende Buttons:

Damit kann man den Pi neu starten oder herunterfahren, ohne sich auf den Pi explizit irgendwo einloggen zu müssen.
Beim Pi 5 gibt es alternativ noch den Powerknopf, womit man diesen ebenfalls herunterfahren kann.
(7) Musik-Quelle konfigurieren
Man kann in den Einstellungen diverse Quellen angeben, wo sich die Musik befindet.
Da ich weiter oben noch kein Netzlaufwerk eingebunden hatte, hole ich dies später nach.
Man kann natürlich auch ein USB Laufwerk anschließen, jedoch habe ich alle meine Songs und mehr auf einem NAS (Synology Diskstation), da ich die Mediendaten auch noch auf weiteren Systemen abrufen möchte und alles Zentral an einer Stelle haben möchte.
USB
Wer trotzdem seine Musik auf einem USB-Stick oder einem anderen USB-Gerät hat (bei mechanischen USB-Festplatten bitte für eine extra Stromversorgung sorgen, am besten einen aktiven USB-HUB), kann diese normalerweise einfach anstecken.
Das Gerät wird dann automatisch erkannt und eingebunden, wenn das Format stimmt.
Zum Test habe ich einen 128GB USB3 Stick im Format
NTFS mit einer Musiksammlung eingesteckt.Der Stick wurde sofort erkannt und meine MP3 Dateien waren auch direkt abrufbar.
Hierzu einfach auf das Musiksymbol auf der Hauptseite von Volumio oder im Menü links auf
Musik gehen: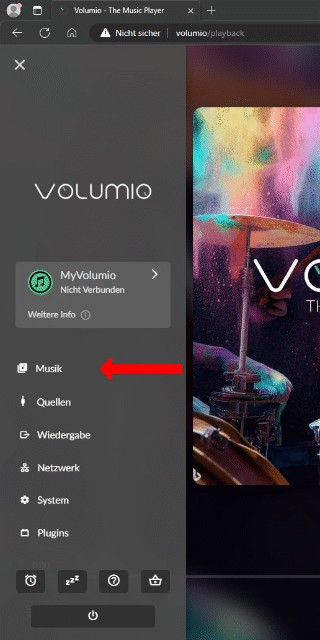
Dann in der Übersicht auf
Musikbibliothek gehen: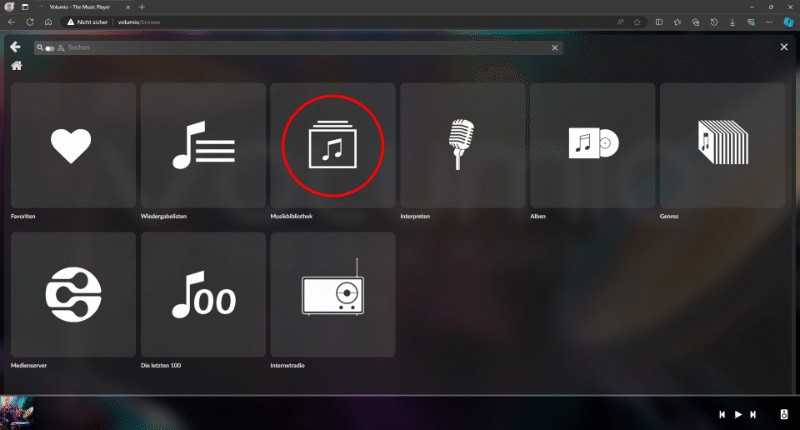
Nun erscheint eine Liste mit erkannten Geräten:
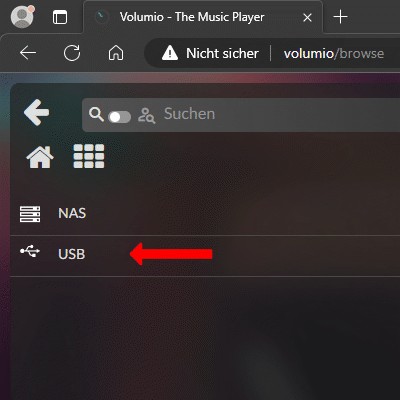
Hier wird ebenfalls noch mein eingebundenes NAS mit angezeigt, dazu später mehr.
Nach der Auswahl von
USB erscheint eine Liste mit dem erkannten USB-Stick: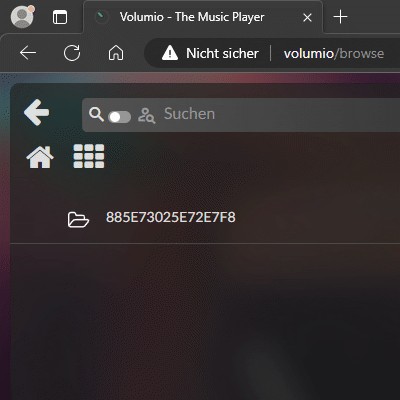
Diese komische Bezeichnung aus Buchstaben und Zahlen wird immer dann vergeben, um verschiedene Laufwerke (die keinen Namen haben) zu unterscheiden.
Wer hier was sinnvolles stehen haben möchte, kann den USB-Stick ganz einfach umbenennen und dann wird hier auch der vergebene Name angezeigt.
Ich habe nachträglich meinen USB-Stick einfach ebenfalls
USB genannt und seit dem steht dort satt dem kryptischen Namen eben USB.Dort dann wieder rein gegangen, erscheint der Inhalt als Verzeichnisansicht (Auszug):
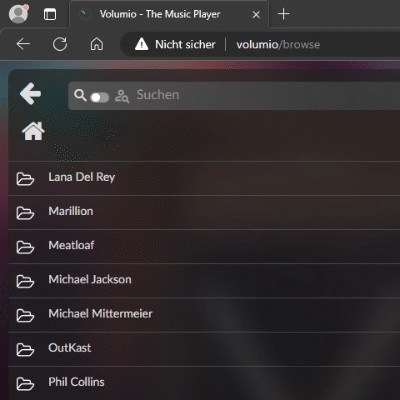
Weiter geht es im Folgenden nun mit den Verbindungen zu anderen Netzwerkgeräten.
Medienserver
Ist bereits ein Medienserver im Netzwerk, kann dieser ganz einfach aufgerufen werden, indem wir im Menü links auf den Punkt
Musik tippen/klicken: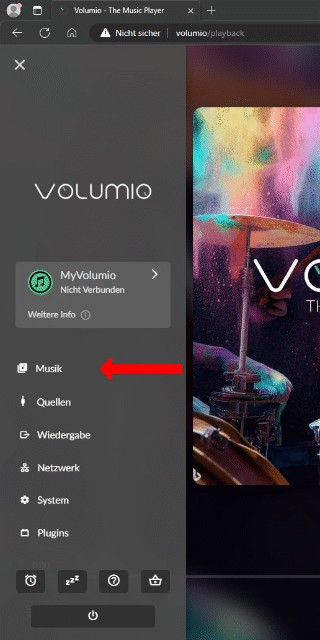
Es folgt folgende Auswahl an Quellen:
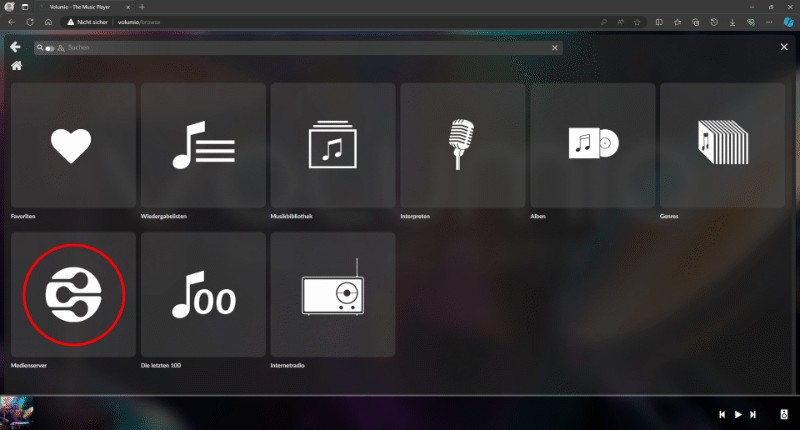
Dort wählen wir den im Bild rot eingekreisten Button
Medienserver.Es folgt nun eine Liste meiner drei automatisch erkannten Medienserver, wovon ich aber nur auf besagter DiskStation meine Musik vorhalte:
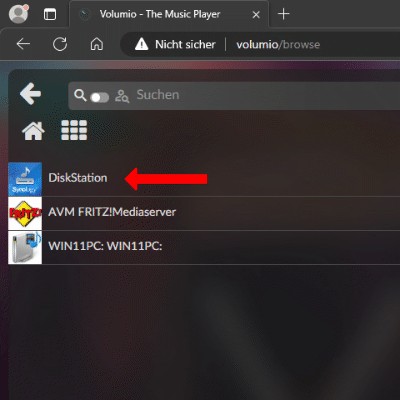
Nach dem Tippen/Klicken auf den gewünschten Server erhalte ich die auf diesem freigegebenen Ordner und klicke auf
Music: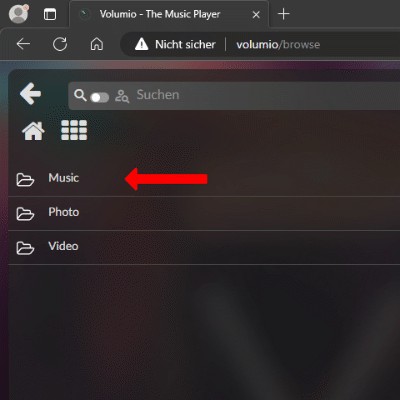
Der Name der Verzeichnisse wurde vom Medienserver vergeben, bei mir heißt er eben
Music.Nach der Auswahl meines Ordners
Music erhalte ich eine Vielzahl von Möglichkeiten, wie ich meine Musik anzeigen lassen möchte: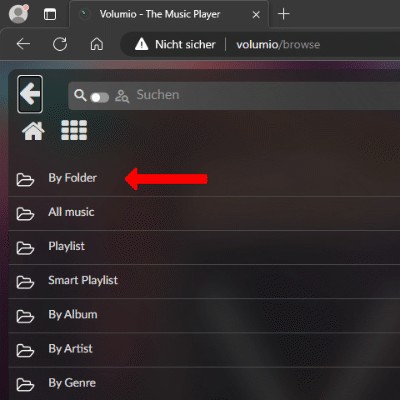
Daraus wird die Ansicht, wie sie bei
By folder erscheint: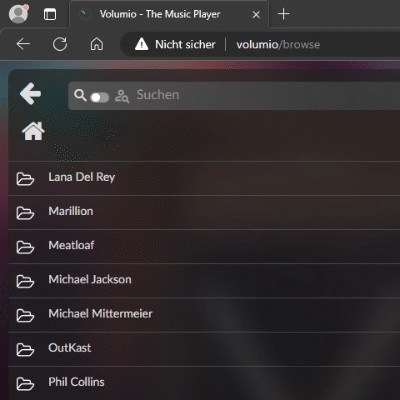
Ich kann mich nun weiter in die einzelnen Verzeichnisse zu den Alben und Liedern durchklicken.
Das Ganze ist dann wie bei einem normalen Softwareplayer, wo ich dann bei den Liedern angeben kann, ob ich sie abspielen, favorisieren oder auf eine Wiedergabeliste setzen will.
Das geht für das ganze Album oder nur für einzelne Lieder:
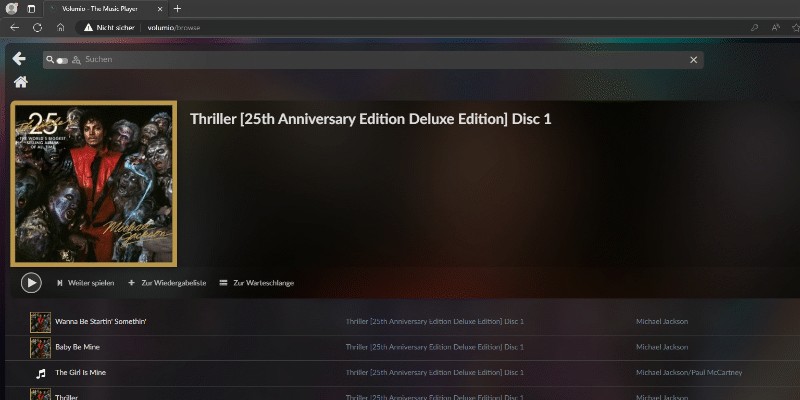
Viele Listen- oder Tabellenansichten kann man durch das kleine Symbol (oft rechts neben dem Homesymbol (Haus)) einfach hin und her schalten.
Das symbol ist entweder ein 3x3 Feld
 oder 4 Punkte untereinander mit langer Linie dahinter
oder 4 Punkte untereinander mit langer Linie dahinter  .
.Netzlaufwerk
Um ein normales Netzwerklaufwerk hinzuzufügen, ohne dass ein Medienserver läuft, wird auf der Volumio Hauptseite links im Menü der Punkt
Quellen gewählt: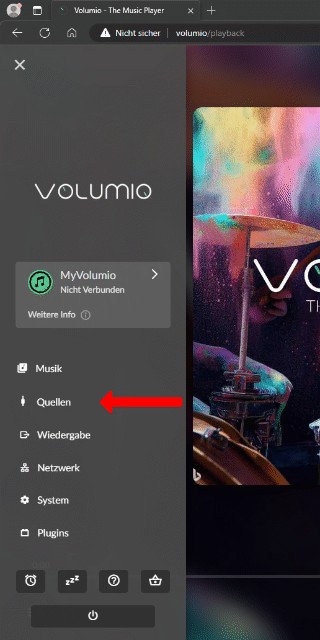
Über diesen Menüpunkt richte ich hier z.B. die Verbindung meiner Diskstation (NAS) dauerhaft ein.
Dafür muss ich vorab auf diesem Gerät Freigaben erstellen, wobei diese immer vom verwendeten Gerät abhängen.
Nur das, was ich dort freigebe, wird dann auch unter Volumio gefunden.
Im neuen Fester gehen wir dann auf
Neues Laufwerk hinzufügen (hier nochmal größer daneben dargestellt):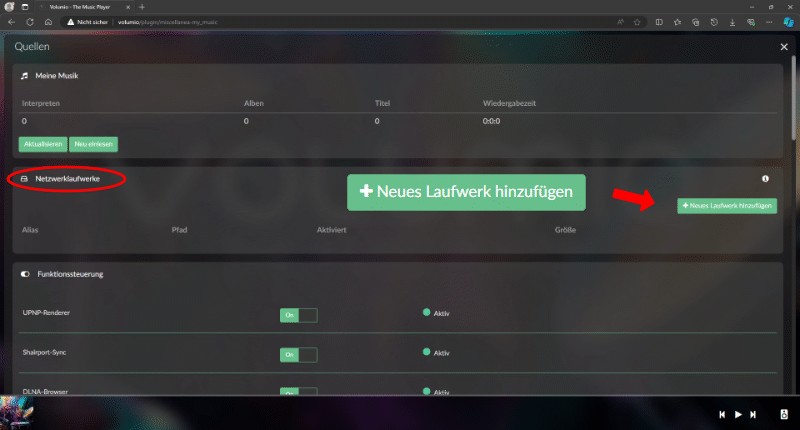
Zuerst werden wieder im Netzwerk erkannte Geräte gesucht und angezeigt.
Jedoch fand Volumio bei mir auch nach längerer Zeit (im Gegensatz zu älteren Versionen) keine Pfade, was aber auch kein Problem darstellt, denn man kann die Zugangsdaten auch manuell eingeben.
Um die Accountdaten einzugeben, muss vorher die Eingabemaske per
Erweiterte Optionen anzeigen ganz aufgeklappt werden. Dann kann alles Notwendige eingetragen und gespeichert werden (Auszug):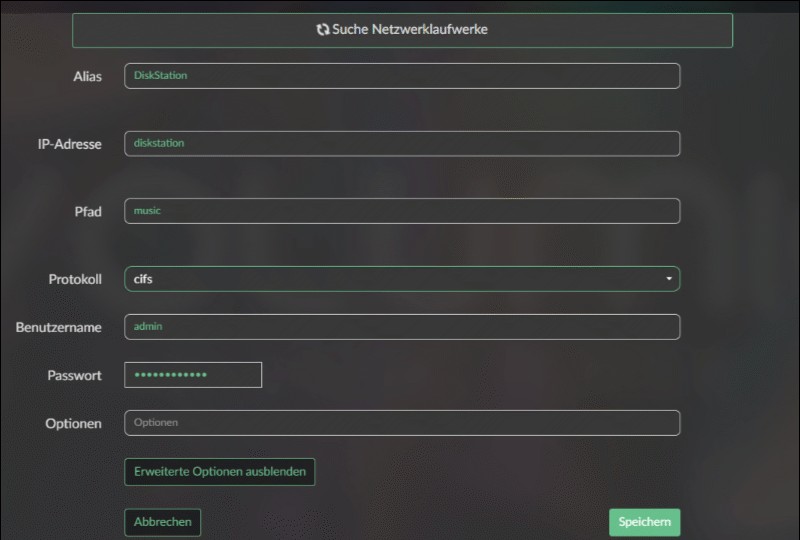
Nach dem Speichern erscheint der Hinweis, dass die gefundenen Songs eingelesen werden:
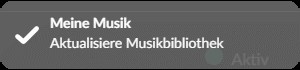
Auf dem folgenden Bild sieht man nun den eingebundenen Netzwerkpfad und die darin gefundenen Titel:
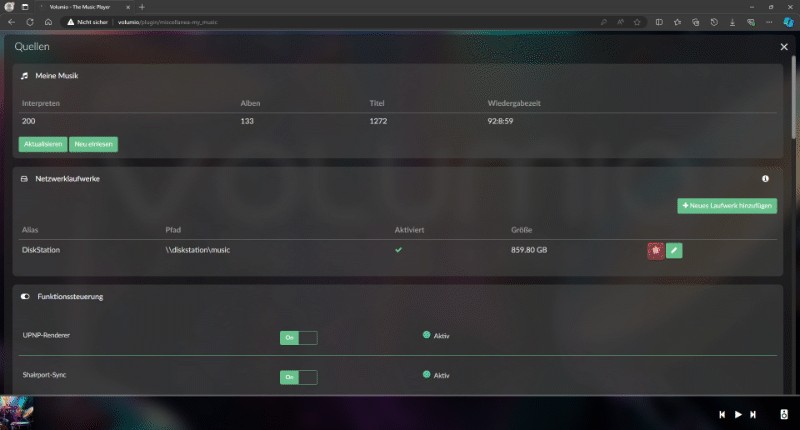
Hinweis:
Wenn man hier den Pfad wieder entfernen möchte, kann es sein, dass eine Fehlermeldung erscheint.
Dies passiert oft, wenn Volumio mit dem Indexieren der Titel noch nicht fertig war.
Daher dann entweder später nochmal probieren oder den Browser neu starten
Wenn man hier den Pfad wieder entfernen möchte, kann es sein, dass eine Fehlermeldung erscheint.
Dies passiert oft, wenn Volumio mit dem Indexieren der Titel noch nicht fertig war.
Daher dann entweder später nochmal probieren oder den Browser neu starten
Natürlich ist man beim Einbinden eines Netzlaufwerks nicht auf ein NAS angewiesen, sondern kann quasi jedes Gerät einbinden, welches über
cifs oder nfs seine Daten freigegeben hat (diese beiden Typen stehen als Auswahl zur Verfügung).Wieder auf der Hauptseite können wir die eingelesenen Lieder entweder über das Menü links aufrufen (
Musik usw.) oder unten Rechts auf das mit dem Pfeil markierte Symbol tippen/klicken: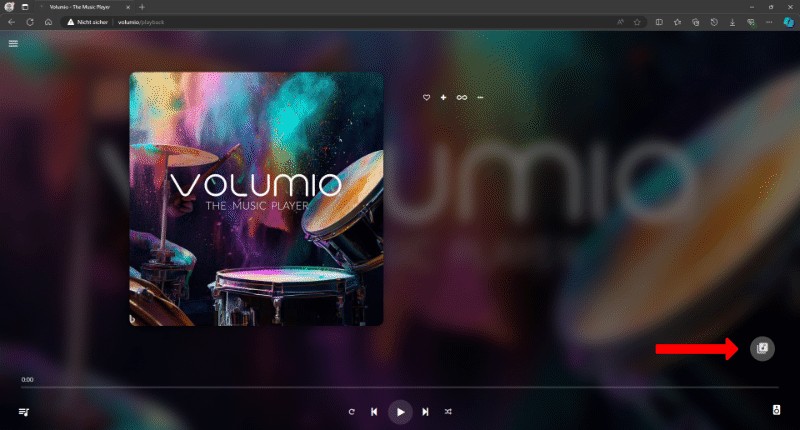
Dann erscheint wieder unsere Darstellungsauswahl:
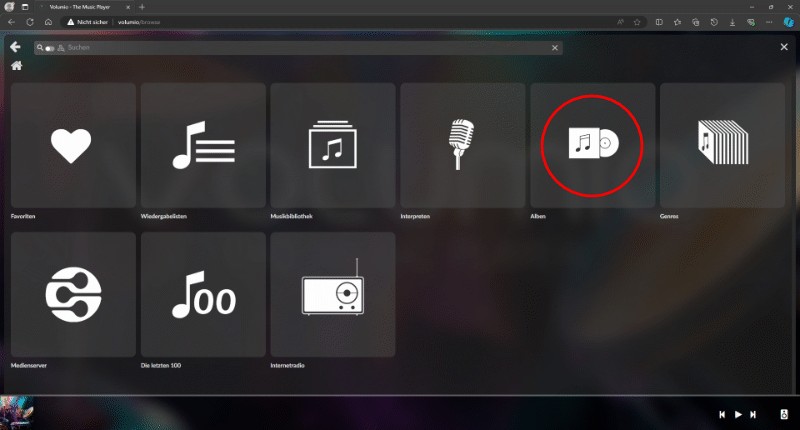
Wenn wir dort z.B. auf
Alben gehen, erhalten wir schon die ganzen eingelesenen Alben: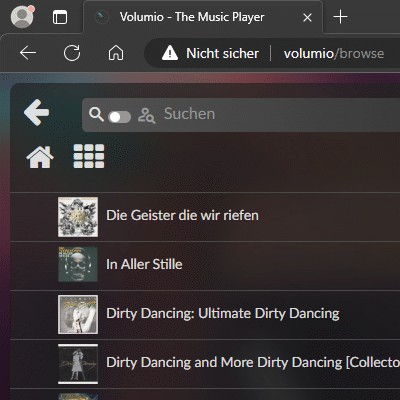
Und schon kann es losgehen:
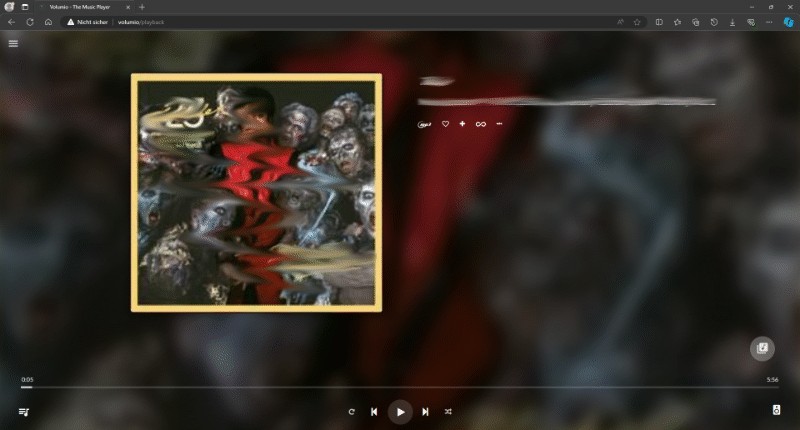
Auf der Hauptseite wird nun das Album angezeigt, sofern Daten dazu von Volumio im Internet gefunden werden konnten.
Internetradio
Selbstverständlich können noch andere Quellen hinzugefügt und/oder genutzt werden. Z.B. bringt Volumio bereits eine kleine Internetradioliste mit, die sofort genutzt werden kann.
Volumio bringt bereits eine sehr große Anzahl an voreingestellten Sendern mit.
Dazu gehen wir in den Bereich
Internetradio: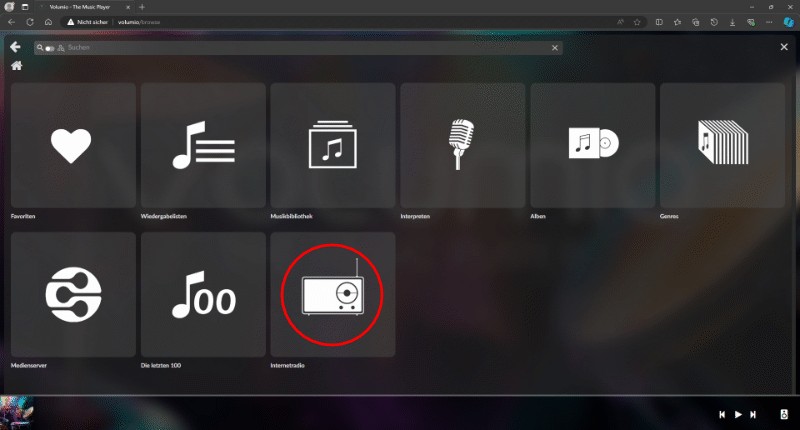
Dort können wir aus diesen Sortierungen wählen:
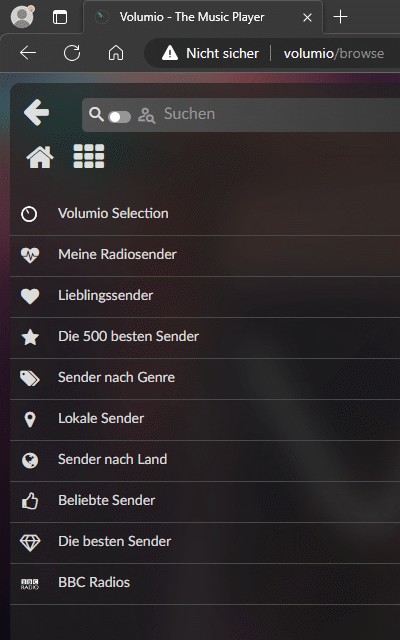
Hier eine beispielhafte Auswahl (kleiner Auszug) aus dem Bereich
Lokale Sender: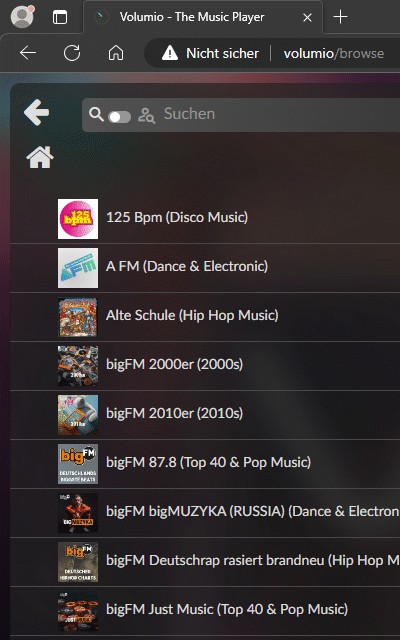
Wer eigene Sender hinzufügen möchte, klickt ganz einfach in der Liste weiter oben aus der Sortierungsansicht
Meine Radiosender ganz hinten auf die 3 Punkte und dann auf Sender hinzufügen: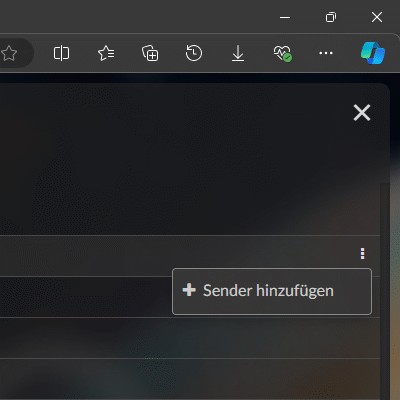
Im Folgenden habe ich als Beispiel den Sender
SWR3 aus Stuttgart in das Eingabefeld eingegeben und mit Hinzufügen übernommen: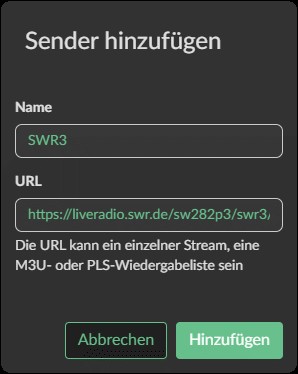
Der Eintrag erscheint dann in der Übersicht unter dem Punkt
Meine Radiosender: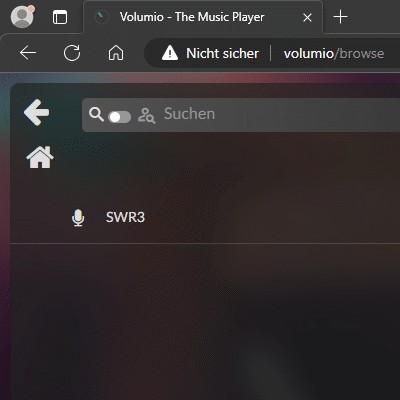
In der Übersicht auf der Hauptseite von Volumio steht dann
Webradio und in der Regel wird auch das gerade abgespielte Lied oder der Name des aktuellen Beitrag angezeigt.(8) Nachwort
Es lohnt sich auf jeden Fall, sich in Volumio weiter umzuschauen, da es hier sehr viel mehr Möglichkeiten gibt, die ich hier gar nicht alle beschreiben kann und das den Rahmen sprengen würde.
Zudem gibt es ein Forum und Anleitungen bei Volumio:
 Volumio Community - A community of music lovers
Volumio Community - A community of music lovers 
 Volumio Help Center
Volumio Help Center 
Seit Version 3 von Volumio gibt es eine kostenlose Version, die eine Grundmenge an Funktionen bereitstellt.
Um einige Plugins zu nutzen, muss man sich aber kostenlos registrieren.
Wer den vollen Umfang genießen möchte, kann ein Premium Abo abschließen.
Aber auch Hardware wird auf der Website von Volumio angeboten, falls jemand keinen Raspberry Pi hat und/oder was fertiges haben will.
Sicherlich gibt es noch viel mehr zu entdecken, diese Beschreibung soll erst einmal nur die Grundzüge dieses Medien Players zeigen.
Weitere Infos findet Ihr auf der Volumio Webseite:
 https://volumio.com/ /
https://volumio.com/ /  https://volumio.com/get-started/
https://volumio.com/get-started/Dir hat die Anleitung geholfen und Du möchtest das Forum unterstützen ??
Dann hast Du hier die Möglichkeit, einen kleinen - von Dir frei wählbaren - Obolus zu spenden:
Die Abwicklung erfolgt über PayPal.
Vielen Dank und weiterhin viel Spaß im Forum.
Dann hast Du hier die Möglichkeit, einen kleinen - von Dir frei wählbaren - Obolus zu spenden:
Die Abwicklung erfolgt über PayPal.
Vielen Dank und weiterhin viel Spaß im Forum.
Fortsetzungen, Korrekturen, Änderungen möglich ....
Copyright © 2025 RasPiFun.de
