Paspberry Pi OS: Remote Desktop mit XRDP
Verfasst: 14.09.2017, 17:25
History:
05.12.2023 - Beseitigung der Fehldarstellung in den Browsern Chromium und Firefox hinzugefügt
23.11.2023 - Anleitung und Bilder an aktuelles Raspberry Pi OS Image angepasst und getestet
30.05.2021 - Information zum Parallelbetrieb von VNC / XRDP angepasst / VNC muss nicht mehr deinstalliert werden
15.07.2019 - Anleitung und Bilder an aktuelles Raspbian Image angepasst und getestet
14.09.2017 - Erste Fertigstellung
Um über das Netzwerk oder Internet auf den Raspberry Pi auf die grafische Oberfläche zuzugreifen (sogenanntes Remote Desktop), gibt es mehrere Wege.
Der wohl bekannteste dürfte der Zugriff per VNC sein.
VNC sein.
Raspbian im aktuellen vollen Image bringt bereits serverseitig alles für VNC mit und es muss lediglich in der Konfiguration via
In dieser Anleitung wird aber der Weg mit XRDP gezeigt, da hier der Aufwand kleiner ist und unter Windows 10 Remote Desktop bereits integriert ist und keine weitere Clientsoftware eingerichtet werden muss.
XRDP gezeigt, da hier der Aufwand kleiner ist und unter Windows 10 Remote Desktop bereits integriert ist und keine weitere Clientsoftware eingerichtet werden muss.
Zuerst werden die Paketquellen und Pakete aktualisiert:
Als nächstes folgt die Installation von XRDP:
Nach dieser Installation erfolgt ein Neustart:
Nun wird der in Windows integrierte Remote Desktop Client konfiguriert, hier im Beispiel unter Windows 11.
Dazu wird folgendes Windowsmenü in der Startleiste aufgerufen: Starticon => Alle Apps => Windows Tools => Remotedesktopverbindung
(Alternativ kann auch über die Suche in der Taskleiste
Daraufhin öffnet sich das windowseigene Loginfenster, welches ungefähr so aussieht:
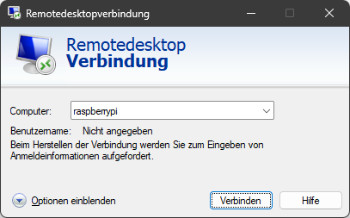
Dort ist - wie im Bild zu sehen - im Feld
Als Benutzername erscheint beim ersten Login nach der Eingabe des Computernamens beim Benutzername der unveränderliche Text
Unten im Fenster ist noch die ausklappbare Funktion
Für das weitere Login ist auf die Schaltfläche
Kurz wird ein Fortschrittsbalken eingeblendet, der sehr schnell durchläuft, wenn sich der Pi im selben Netzwerk befindet, wie der Windows PC.
Beim ersten Mal erscheint eine Sicherheitsabfrage, die wir mit
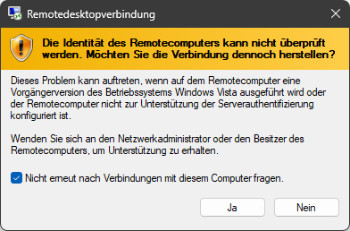
Danach erscheint ein weiteres Login Fenster (auf türkisem Hintergrund), welches vom XRDP Server auf dem Pi nach dem Benutzer fragt:
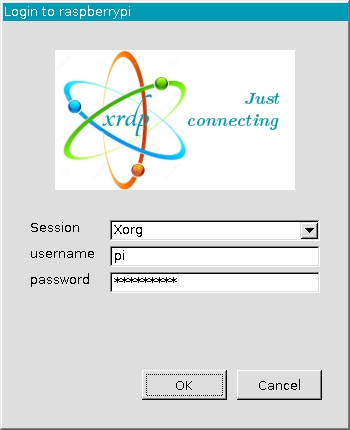
Hier kann als
Zu dem genutzten Benutzer wird bei
Nach der Eingabe der drei Felder ist auf
Wenn alle Daten korrekt waren, erscheint die grafische Oberfläche von Raspbian sehr schnell.
Das nachfolgende Bild zeigt die Oberfläche im Remote-Desktop-Fenster stark verkleinert.
Selbstverständlich läuft der Bildinhalt auch im Vollbildmodus, worauf aber für die Anleitung verzichtet wurde, da auf Grund der Auflösung bei der Bearbeitung der Anleitung (1920x1200px) das Bild sehr groß geworden wäre. Der Desktop stellt sich normalerweise auf die eigene Auflösung ein und kann auch angepasst werden.
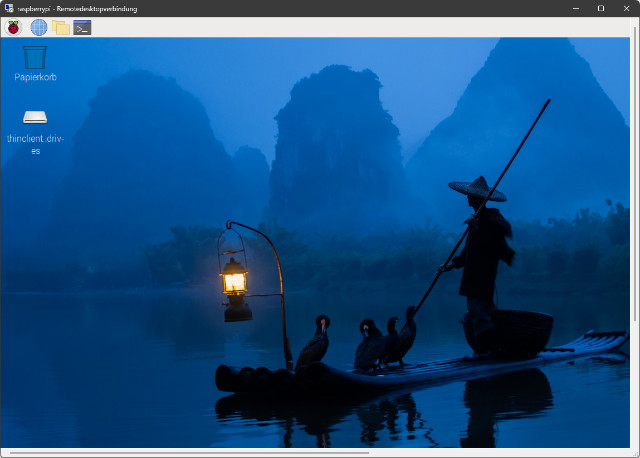
Beim ersten Mal oder ggf. öfter erscheint nochmals eine Benutzerkontenabfrage um das System zuallerserst zu aktualisieren.
Hier einfach Benutzer und Passwort nochmals angeben oder abbrechen, falls das System bereits aktuell ist.
Unter XRDP ist somit ein schneller und einfacher Verbindungsaufbau möglich (je nach Netzwerkgeschwindigkeit und/oder Entfernung über das Internet) ohne viel Konfigurationsaufwand.
Wichtig bei der Verbindungsbeendigung über folgenden Menüeintrag
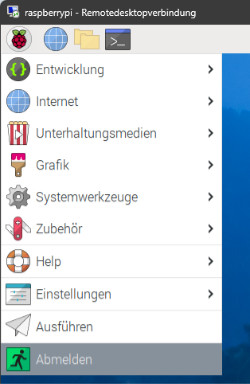
ist, dass bei der darauffolgenden Auswahl
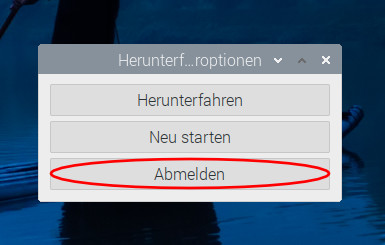
die richtige Auswahl angeklickt wird.
Denn
Daher ist unbedingt die Schaltfläche
Wird der Pi Zuhause nur sporadisch benutzt, kann man ihn hier selbstverständlich auch runterfahren und bei Bedarf wieder komplett hochfahren.
Soll der Pi jedoch dauerhaft laufen, wird die Verbindung mit dem rot markierten Button einfach nur getrennt, der Pi läuft weiter, als wenn nichts gewesen wäre.
Der Mittlere Punkt
Nachdem die Verbindung getrennt wurde, erscheint wieder das Remote Desktop Login vom Anfang.
Da die Verbindung geklappt hat, kann man nun diesem Zugang den Benutzer und das Passwort fest zuweisen, damit man später nur noch auf
Dazu wird im Loginfenster diesmal unten die Optionenerweiterung per Klick auf
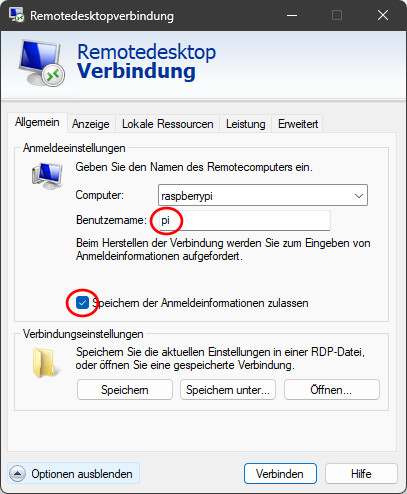
Dort wird nun im ersten Reiter der Benutzername (hier
Wird nun wieder auf
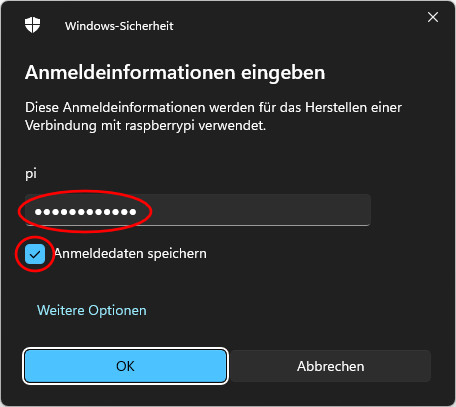
Nach der Eingabe des Passworts vom Benutzer
Wird dann die Verbindung wieder getrennt, hat sich die erste Loginmaske den Benutzernamen gemerkt (am Anfang stand nur
Wer das Passwort nicht speichern, sondern dieses jedes Mal als Abfrage bekommen möchte, lässt einfach die Option deaktiviert, die die Anmeldedaten speichert (das Kreuz einfach bei der entsprechenden Option weg lassen).
Die in den Optionen gemachten Einstellungen können auch extra gespeichert werden, wenn man diese auf einen anderen PC mitnehmen oder nach einer Neuinstallation des PCs wieder verwenden möchte. Hierzu gibt es die beiden Schaltflächen
Damit die Software nicht jedes Mal im Startmenü umständlich gesucht und aufgerufen werden muss, wird ein Icon auf dem Desktop erstellt.
Unter Windows 11 zieht man dazu einfach das Icon aus dem oben beim ersten Start gezeigten Pfad in der Startleiste auf den Desktop, fertig.
Das Icon sieht dann so aus:
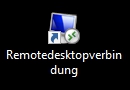
Ein Doppelklick darauf öffnet wieder das gewohnte Verbindungsfenster, bei dem jetzt der Benutzer (hier
05.12.2023 - Beseitigung der Fehldarstellung in den Browsern Chromium und Firefox hinzugefügt
23.11.2023 - Anleitung und Bilder an aktuelles Raspberry Pi OS Image angepasst und getestet
30.05.2021 - Information zum Parallelbetrieb von VNC / XRDP angepasst / VNC muss nicht mehr deinstalliert werden
15.07.2019 - Anleitung und Bilder an aktuelles Raspbian Image angepasst und getestet
14.09.2017 - Erste Fertigstellung
Hinweis:
Diese Anleitung/Information erhebt keinen Anspruch auf Vollständigkeit und kann Fehler enthalten und die Benutzung erfolgt auf eigene Gefahr.
Es wird keinerlei Haftung für Schäden und/oder Datenverluste übernommen.
Diese Anleitung/Information erhebt keinen Anspruch auf Vollständigkeit und kann Fehler enthalten und die Benutzung erfolgt auf eigene Gefahr.
Es wird keinerlei Haftung für Schäden und/oder Datenverluste übernommen.
Info:
Diese Anleitung setzt ein bootfähiges RASPBIAN auf SD Karte voraus (keine Lite Version !!).
Diese Anleitung setzt ein bootfähiges RASPBIAN auf SD Karte voraus (keine Lite Version !!).
Um über das Netzwerk oder Internet auf den Raspberry Pi auf die grafische Oberfläche zuzugreifen (sogenanntes Remote Desktop), gibt es mehrere Wege.
Der wohl bekannteste dürfte der Zugriff per
 VNC sein.
VNC sein.Raspbian im aktuellen vollen Image bringt bereits serverseitig alles für VNC mit und es muss lediglich in der Konfiguration via
raspi-config aktiviert und auf dem steuernden Rechner eine Software (ein sogenannter Client) installiert werden, der den Inhalt der grafischen Oberfläche darstellt.In dieser Anleitung wird aber der Weg mit
 XRDP gezeigt, da hier der Aufwand kleiner ist und unter Windows 10 Remote Desktop bereits integriert ist und keine weitere Clientsoftware eingerichtet werden muss.
XRDP gezeigt, da hier der Aufwand kleiner ist und unter Windows 10 Remote Desktop bereits integriert ist und keine weitere Clientsoftware eingerichtet werden muss.Info:
VNC und XRDP kommen sich unter Raspbian inzwischen nicht mehr ins Gehege und dürfen daher parallel installiert werden.
VNC und XRDP kommen sich unter Raspbian inzwischen nicht mehr ins Gehege und dürfen daher parallel installiert werden.
Zuerst werden die Paketquellen und Pakete aktualisiert:
Code: Alles auswählen
sudo apt update && sudo apt full-upgrade -yCode: Alles auswählen
sudo apt install xrdp -yCode: Alles auswählen
sudo rebootDazu wird folgendes Windowsmenü in der Startleiste aufgerufen: Starticon => Alle Apps => Windows Tools => Remotedesktopverbindung
(Alternativ kann auch über die Suche in der Taskleiste
Remotedesktopverbindung eingegeben und angeklickt werden.)Daraufhin öffnet sich das windowseigene Loginfenster, welches ungefähr so aussieht:
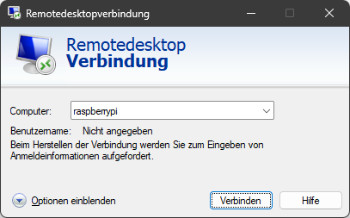
Dort ist - wie im Bild zu sehen - im Feld
Computer der Name des Raspberry Pis einzugeben, in diesem Fall raspberrypi. Hier ist ggf. der Name den eigenen Gegebenheiten anzupassen, spätestens, wenn der Pi im Netzwerk umbenannt wurde.Als Benutzername erscheint beim ersten Login nach der Eingabe des Computernamens beim Benutzername der unveränderliche Text
Nicht angegeben. Dies ist normal und der Benutzer wird in einem späteren Fenster extra und mit Passwort abgefragt.Unten im Fenster ist noch die ausklappbare Funktion
Optionen einblenden vorhanden. Hier können Verbindungsspezifische (Vor-)Einstellungen vorgenommen werden. Dies wird aber an dieser Stelle ignoriert.Für das weitere Login ist auf die Schaltfläche
Verbinden zu klicken.Kurz wird ein Fortschrittsbalken eingeblendet, der sehr schnell durchläuft, wenn sich der Pi im selben Netzwerk befindet, wie der Windows PC.
Beim ersten Mal erscheint eine Sicherheitsabfrage, die wir mit
JA bestätigen, davor markieren wir aber noch die Option Nicht erneut nach Verbindungen mit diesem Computer fragen., dann wird die Abfrage gespeichert und taucht beim nächsten Mal nicht mehr auf: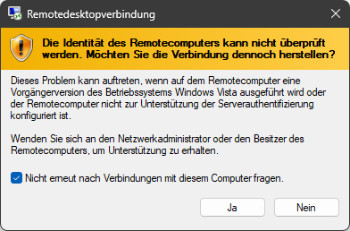
Danach erscheint ein weiteres Login Fenster (auf türkisem Hintergrund), welches vom XRDP Server auf dem Pi nach dem Benutzer fragt:
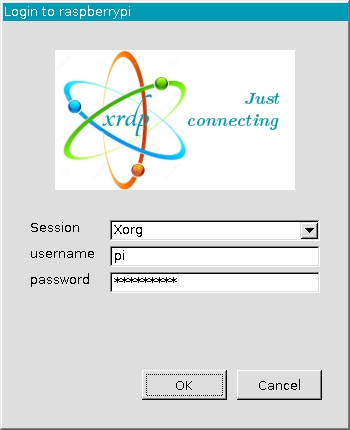
Hier kann als
Session die Voreinstellung Xorg übernommen werden. Als username wird nun der Benutzer eingetragen, der auf dem Pi dafür vorgesehen wurde. Im Normalfall handelt es sich um den Benutzer pi.Zu dem genutzten Benutzer wird bei
password das dazugehörige Passwort eingegeben. Bei einer Neuinstallation von Raspbian ist das Standardpasswort zu nehmen, ansonsten eben das, welches man bei der Installation hoffentlich geändert hat.Nach der Eingabe der drei Felder ist auf
OK zu klicken, um den Zugriff zu starten.Wenn alle Daten korrekt waren, erscheint die grafische Oberfläche von Raspbian sehr schnell.
Das nachfolgende Bild zeigt die Oberfläche im Remote-Desktop-Fenster stark verkleinert.
Selbstverständlich läuft der Bildinhalt auch im Vollbildmodus, worauf aber für die Anleitung verzichtet wurde, da auf Grund der Auflösung bei der Bearbeitung der Anleitung (1920x1200px) das Bild sehr groß geworden wäre. Der Desktop stellt sich normalerweise auf die eigene Auflösung ein und kann auch angepasst werden.
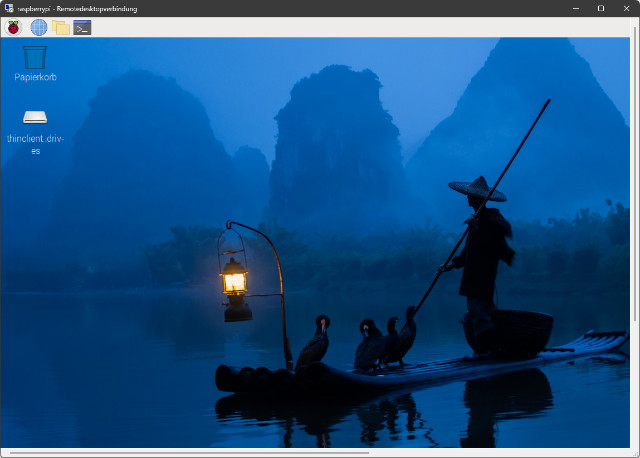
Beim ersten Mal oder ggf. öfter erscheint nochmals eine Benutzerkontenabfrage um das System zuallerserst zu aktualisieren.
Hier einfach Benutzer und Passwort nochmals angeben oder abbrechen, falls das System bereits aktuell ist.
Unter XRDP ist somit ein schneller und einfacher Verbindungsaufbau möglich (je nach Netzwerkgeschwindigkeit und/oder Entfernung über das Internet) ohne viel Konfigurationsaufwand.
Hinweis:
Bei der Nutzung der beiden Browser Firefox und Chromium kann es vorkommen, dass in diesen Browsern nur Grafikmüll angezeigt wird.
Immer wieder lassen sich Lösungen im Internet finden, die einen 2. User empfehlen oder gar den Rückschritt anregen auf Bullseye zurück zu gehen.
Im originalen Raspberry Pi Forum der Foundation wurde nun eine einfachere Lösung gefunden:
Zuerst den User xrdp mit in die Gruppe ssl-cert aufnehmen:
Und danach noch die Konfig öffnen:
Und in der Datei danach suchen und so abändern:
Dann den Pi neu booten und Chromium funktioniert.
Den Firefox habe ich nicht getestet, da ich den nicht nutze.
Bei der Nutzung der beiden Browser Firefox und Chromium kann es vorkommen, dass in diesen Browsern nur Grafikmüll angezeigt wird.
Immer wieder lassen sich Lösungen im Internet finden, die einen 2. User empfehlen oder gar den Rückschritt anregen auf Bullseye zurück zu gehen.
Im originalen Raspberry Pi Forum der Foundation wurde nun eine einfachere Lösung gefunden:
Zuerst den User xrdp mit in die Gruppe ssl-cert aufnehmen:
Code: Alles auswählen
sudo adduser xrdp ssl-certCode: Alles auswählen
sudo nano /etc/X11/xrdp/xorg.confCode: Alles auswählen
Option "DRMDevice" ""Den Firefox habe ich nicht getestet, da ich den nicht nutze.
Wichtig bei der Verbindungsbeendigung über folgenden Menüeintrag
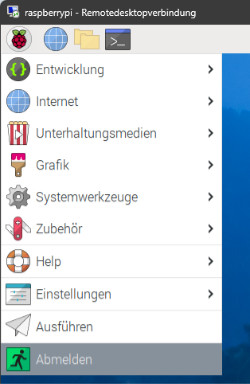
ist, dass bei der darauffolgenden Auswahl
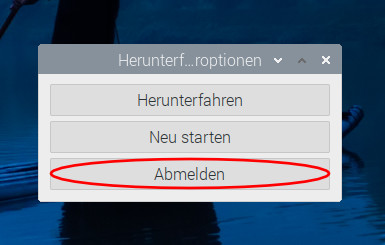
die richtige Auswahl angeklickt wird.
Denn
Herunterfahren fährt den Raspberry Pi komplett herunter und schaltet ihn aus. Dies passiert leicht ungewollt, wenn man wenig Erfahrung mit Remote Desktop hat und eigentlich nur die Verbindung trennen wollte. Schlecht auch, wenn der Pi normalerweise im Dauerbetrieb laufen sollte und sich im schlechtesten Fall auch noch weiter weg befindet, wo man ihn nicht einfach mal eben wieder einschalten kann.Daher ist unbedingt die Schaltfläche
Beenden und zur Befehlszeile zu betätigen, soll nur die Verbindung getrennt werden.Wird der Pi Zuhause nur sporadisch benutzt, kann man ihn hier selbstverständlich auch runterfahren und bei Bedarf wieder komplett hochfahren.
Soll der Pi jedoch dauerhaft laufen, wird die Verbindung mit dem rot markierten Button einfach nur getrennt, der Pi läuft weiter, als wenn nichts gewesen wäre.
Der Mittlere Punkt
Neu starten fährt den Pi runter und anschließend wieder hoch, ein Neustart eben. Danach muss die Remote Desktop Verbindung erneut gestartet werden, da diese Verbindung beim Neustart zwangsläufig getrennt wird.Nachdem die Verbindung getrennt wurde, erscheint wieder das Remote Desktop Login vom Anfang.
Da die Verbindung geklappt hat, kann man nun diesem Zugang den Benutzer und das Passwort fest zuweisen, damit man später nur noch auf
Verbinden klicken muss.Dazu wird im Loginfenster diesmal unten die Optionenerweiterung per Klick auf
Optionen einblenden geöffnet: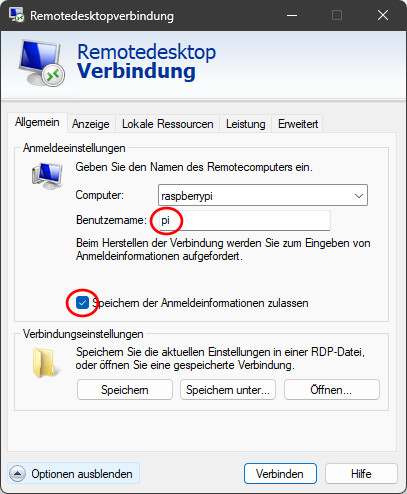
Dort wird nun im ersten Reiter der Benutzername (hier
pi) eingegeben und die Option Speichern der Anmeldeinformationen zulassen angekreuzt.Wird nun wieder auf
Verbinden geklickt, erscheint unter Windows (hier Windows 10) die nötige Passwortabfrage: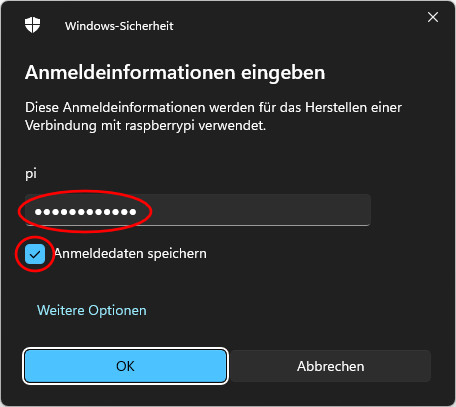
Nach der Eingabe des Passworts vom Benutzer
pi und der Aktivierung der Option Anmeldedaten speichern und dem anschließenden Klick auf OK wird erneut die Verbindung zum grafischen Desktop aufgebaut.Wird dann die Verbindung wieder getrennt, hat sich die erste Loginmaske den Benutzernamen gemerkt (am Anfang stand nur
Nicht angegeben drin). Das Passwort hat sich Windows gemerkt und beim nächsten Start entfallen diese Eingaben.Wer das Passwort nicht speichern, sondern dieses jedes Mal als Abfrage bekommen möchte, lässt einfach die Option deaktiviert, die die Anmeldedaten speichert (das Kreuz einfach bei der entsprechenden Option weg lassen).
Die in den Optionen gemachten Einstellungen können auch extra gespeichert werden, wenn man diese auf einen anderen PC mitnehmen oder nach einer Neuinstallation des PCs wieder verwenden möchte. Hierzu gibt es die beiden Schaltflächen
Speichern und Speichern unter und im umgekehrten Fall Öffnen.Damit die Software nicht jedes Mal im Startmenü umständlich gesucht und aufgerufen werden muss, wird ein Icon auf dem Desktop erstellt.
Unter Windows 11 zieht man dazu einfach das Icon aus dem oben beim ersten Start gezeigten Pfad in der Startleiste auf den Desktop, fertig.
Das Icon sieht dann so aus:
Ein Doppelklick darauf öffnet wieder das gewohnte Verbindungsfenster, bei dem jetzt der Benutzer (hier
pi) voreingestellt ist und die grafische Verbindung auf bekanntem Weg ohne große Umwege wieder hergestellt werden kann.Fortsetzungen, Korrekturen, Änderungen möglich ....
Copyright © 2025 RasPiFun.de