13.10.2015 - Hinweis am Ende wegen möglichem Aufhängen der Festplatte erweitert
12.10.2015 - Info zum Raspbian Jessie Image und hdparm hinzugefügt
29.09.2015 - Hinweis am Schluss hinzugefügt bez. StandBy
06.09.2015 - Erste Fertigstellung
Diese Anleitung/Information erhebt keinen Anspruch auf Vollständigkeit und kann Fehler enthalten und die Benutzung erfolgt auf eigene Gefahr.
Es wird keinerlei Haftung für Schäden und/oder Datenverluste übernommen.
Diese Anleitung setzt ein fertig konfiguriertes RASPBIAN voraus.
Inhaltsverzeichnis:
(1) USB Gerät einbinden
(2) StandBy für HDD konfigurieren
(3) Alternative (hd-idle statt hdparm)
(1) USB Gerät einbinden
USB-Sticks und -Festplatten werden unter dem Verzeichnis
/media eingebunden. Ein Blick in das Verzeichnis zeigt, dass nach einer frischen Installation nichts darin zu finden ist. Es ist also leer.Wie immer wird zuerst ein Update der Paketliste und deren Pakete durchgeführt:
Code: Alles auswählen
sudo apt-get update && sudo apt-get upgradeCode: Alles auswählen
sudo apt-get -y install ntfs-3g hfsutils hfsprogs exfat-fuse/media angelegt, worin sich später die Daten des Sticks oder der Festplatte befinden werden. Dies nennt sich auch  Mountpoint.
Mountpoint.Den Namen kann man frei wählen, jedoch sollten Umlaute und Sonderzeichen vermieden werden. In diesem Beispiel wird "usb" verwendet:
Code: Alles auswählen
sudo mkdir /media/usb(WICHTIG bei Festplatten oder anderen stärkeren Stromverbrauchern: extra mit Strom versorgen oder über aktiven USB HUB gehen, da das Netzteil des Pi zu schwach sein könnte !! Probleme sind sonst sehr wahrscheinlich.)
und der folgende Befehl ausgeführt:
Code: Alles auswählen
sudo blkid -o list -w /dev/null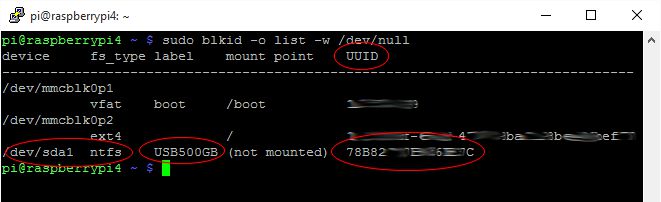
Die ersten beiden Einträge bezeichnen die beiden Partitionen des hier verwendeten und frisch installierten Raspberry Pis. Die erste Partition ist im Format FAT (vFat) angelegt und beinhaltet den Bootbereich. Dieser ist von Windows aus bearbeitbar (in einem SD-Card-Reader am PC). Die zweite Partition beinhaltet das RASPBIAN System im Linuxformat (ext4) und kann ohne weitere Treiber nur in Linux betrachtet werden und ist für Windows somit unsichtbar.
Der dritte Eintrag zeigt die hier verwendete und unter Windows mit NTFS formatierte 500 GB Festplatte.
Diese wird vom System als
/dev/sda1 erkannt. Diese Bezeichnung kann je nach Konfiguration und Gerät anders heißen.Das Bild zeigt auch die Formatierung in NTFS an und dass die Platte zwar erkannt aber noch nicht eingebunden wurde.
Wichtig ist auch die dahinter zu sehende UUID, die zum Einbinden benötigt wird.
Um das Gerät nun einzubinden, ist folgender Befehl notwendig:
NTFS:
Code: Alles auswählen
sudo mount -t ntfs-3g -o utf8,uid=pi,gid=pi,noatime /dev/sda1 /media/usbext4:
Code: Alles auswählen
sudo mount -t ext4 -o defaults /dev/sda1 /media/usbWichtig hierbei: Wird ein anderer Benutzer als "pi" verwendet, muss dieser entsprechend im Befehl geändert werden.
Zudem sollte die Laufwerksbezeichnung an die eigenen Gegebenheiten angepasst werden, hier
/dev/sda1.Gibt man nun den Befehl
Code: Alles auswählen
sudo blkid -o list -w /dev/null/media/usb.Sind bereits auf dem Gerät Daten vorhanden, kann nun darauf zugegriffen werden. Da die hier verwendete Platte leer ist, wird auch im Verzeichnis
/media/usb noch nichts angezeigt. Der Zugriff ist jetzt aber problemlos möglich.Um das Gerät wieder abzumelden, ist folgender Befehl einzugeben:
Code: Alles auswählen
sudo umount /media/usbCode: Alles auswählen
sudo nano /etc/fstabNTFS:
Code: Alles auswählen
UUID=XXXXXXXXXXXXXXXX /media/usb/ ntfs-3g utf8,uid=pi,gid=pi,noatime 0Das Ergebnis sieht dann so aus:
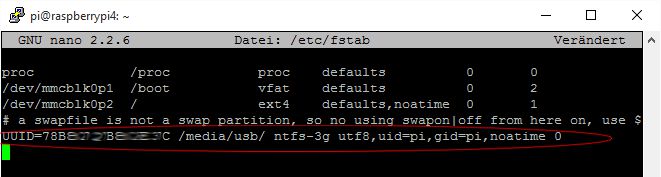
Für ext4 sieht der Eintrag so aus:
ext4:
Code: Alles auswählen
UUID=XXXXXXXXXXXXXXXX /media/usb/ ext4 defaults 0Die Auswahl über UUID ist sicherer, da hier genau das Gerät eingebunden wird, was wir auch haben wollen. Andere Bezeichnungen können u.U. Probleme bereiten, wenn die Geräte untereinander nach einem Wechsel die gleiche Bezeichnung haben. Die UUID ist unverwechselbarer.
Das Ganze testen wir nun per Neustart des RasPis:
Code: Alles auswählen
sudo rebootblkid Befehl das USB Gerät wieder eingebunden (siehe Mount Point), dann ist alles ok.(2) StandBy für HDD konfigurieren
Nun ist läuft die Platte in der Regel dauerhaft. Um sie bei Nichtgebrauch in den StandBy Modus zu versetzen muss das Tool
hdparm installiert und konfiguriert werden.Info:
Unter Raspbian Jessie (org. Image von raspberrypi.org) ist eine Installation von hdparm nicht erforderlich, da dies bereits vorhanden und aktiviert ist. Daher kann in dem Fall der nächste Befehl übersprungen werden.
Code: Alles auswählen
sudo apt-get -y install hdparmCode: Alles auswählen
sudo hdparm -C /dev/sdaDer folgende Befehl versetzt die Platte in den StandBy Modus. Sie sollte aufhören sich zu drehen:
Code: Alles auswählen
sudo hdparm -y /dev/sdaSollte bei beiden Befehlen oben die folgende Meldung erscheinen
Code: Alles auswählen
/dev/sda:
SG_IO: bad/missing sense data, sb[]: 70 00 05 00 00 00 00 0a 00 00 00 00 20 00 00 00 00 00 00 00 00 00 00 00 00 00 00 00 00 00 00 00
drive state is: standbyHierbei kann man den Befehl
hdparm leider nicht verwenden, sondern muss sich nach einer Alternative umschauen.Läuft hingegen jedoch alles glatt und kommen keine Fehler, wird
hdparm mit der gewünschten Ausschaltzeit konfiguriert.Dazu wird die Datei
/etc/hdparm.conf geöffnet:Code: Alles auswählen
sudo nano /etc/hdparm.confCode: Alles auswählen
/dev/disk/by-uuid/XXXXXXXXXXXXXXXX {
spindown_time = 120
}Dabei gelten folgende Werte bei der
spindown_time:Code: Alles auswählen
0 = StandBy deaktiviert
60 = 5 Min. (60 * 5 Sek. = 300 Sek. = 5 Min.)
240 = 20 Min. (240 * 5 Sek. = 1200 Sek. = 20 Min.)
Ab 240 ändert sich die Berechnung folgendermaßen:
241 = 30 Min. (1 * 30 Min.)
242 = 60 Min. (2 * 30 Min.)Code: Alles auswählen
sudo reboothdparm die StandBy Konfiguration nicht übernommen wird. D.h., dass z.B. nach einem Neustart des RasPis der StandBy nicht mehr funktioniert.Hier kann man ebenfalls nachfolgende Alternative probieren.
(3) Alternative (hd-idle statt hdparm)
Wer mit der
hdparm Methode Probleme hat, kann es mit hd-idle versuchen.Hierzu laden wir die aktuelle Version von
 hier
hier  herunter:
herunter:(Version bei Erstellung dieser Anleitung: 1.04)
Code: Alles auswählen
sudo wget http://downloads.sourceforge.net/project/hd-idle/hd-idle-1.04.tgzCode: Alles auswählen
sudo tar xvfz hd-idle*.tgzCode: Alles auswählen
sudo apt-get install debhelperCode: Alles auswählen
cd ~/hd-idleCode: Alles auswählen
sudo dpkg-buildpackage -rfakerootCode: Alles auswählen
cd ..Code: Alles auswählen
sudo dpkg -i hd-idle_*.debhd-idle starten:Code: Alles auswählen
sudo service hd-idle startCode: Alles auswählen
sudo service hd-idle stophd-idle automatisch beim Hochfahren zu starten, ist folgender Befehl auszuführen:Code: Alles auswählen
sudo update-rc.d hd-idle defaultsCode: Alles auswählen
sudo nano /etc/default/hd-idlehd-idle zu aktivieren:Code: Alles auswählen
START_HD_IDLE=trueCode: Alles auswählen
HD_IDLE_OPTS="-i 0 -a /dev/disk/by-uuid/XXXXXXXXXXXXXXXX -i 600 -l /var/log/hd-idle.log"Hinweis:
Wenn beide obige Versionen zum Aktivieren des StandBys nicht funktionieren, sollte man sich u.U. ein anderes Gehäuse mit einem anderen Contoller zulegen. Ich habe mir ein billiges USB 3 Gehäuse besorgt, welches einen extra Stromanschluss hat, um den Pi nicht zu überlasten. USB 3 ist zwar nicht nutzbar aber die Chance ist hoch, dass StandBy unter Raspbian & Co. funktioniert (jedoch wie immer ohne Gewähr).
Sollte es vorkommen, dass sich die Platte unter hdparm aufhängen und jeglicher Zugriff darauf das System blockieren, kann das Trennen der Platte vom RasPi u.U. das System evtl. wieder freigeben. Sollte das noch möglich sein und man rebootet das System, kommt es beim Booten vor, dass man sich nicht mehr per SSH einloggen kann. Daher, falls möglich, VOR dem Reboot zuerst den Eintrag in /etc/fstab und in der hdparm Konfiguration wieder entfernen oder falls nicht mehr möglich und bereits neu gebootet wurde, einen Monitor und Tastatur anschließen und nach einer Pause von 1:30 Min. (Jessie) dann den Eintrag herausnehmen. Nun sollte das System nach einem Reboot wieder normal per SSH ansprechbar sein.
Jetzt kann nach der Ursache gesucht oder die Platte oder das Gehäuse zum Test ausgetauscht werden, da hier offensichtlich was nicht passt.
Ein PoR (Power on Reset / Stromverbindung kurzzeitig unterbrechen) sollte vermieden werden, da dies ohne Herunterzufahren zu Beschädigungen führen kann. Daher einen PoR nur durchführen, wenn nichts anderes mehr hilft.
