17.03.2024 - Info zu HP (HPLIB) Paket hinzugefügt (Paket muss nicht mehr manuell hinzugefügt werden)
02.01.2024 - Erweiterung auf externe Druckertreiber von HP (HPLIB)
23.12.2023 - Anleitung auf aktuelles Image geprüft und Bilder angepasst
30.03.2020 - Anleitung auf aktuelles Image geprüft und Bilder angepasst
03.09.2018 - Info zum grafischen Paket system-config-printer hinzugefügt (Tool für die grafische Oberfläche)
27.10.2017 - Erste Fertigstellung
Diese Anleitung/Information erhebt keinen Anspruch auf Vollständigkeit und kann Fehler enthalten und die Benutzung erfolgt auf eigene Gefahr.
Es wird keinerlei Haftung für Schäden und/oder Datenverluste übernommen.
Diese Anleitung setzt ein fertig konfiguriertes RASPBIAN voraus.
Inhaltsverzeichnis:
(1) Installation und Konfiguration des Drucksystems CUPS
(2) Hinzufügen von Druckern unter CUPS
(3) Hinzufügen von externen Druckertreibern: HP (HPLIB)
(1) Installation und Konfiguration des Drucksystems CUPS
Unter Linux (auch Raspbian) existiert eine Druckerschnittstelle, die sehr verbreitet ist: CUPS (das sogenannte
 Common Unix Printing System)
Common Unix Printing System)Auch wenn die eine oder andere Druckerinstallation CUPS nicht vorab installiert benötigt, ist es ratsam, dieses System zu installieren, da hier sehr viele (auch ältere) Drucker bereits unterstützt werden und/oder diverse Druckertreiber dieses System voraussetzen. Oft genügt aber bereits die Installation von CUPS, um bei vielen Druckern drucken zu können.
Als aller erstes wird jedoch wie immer die Paketverwaltung von Raspbian vor dem Installieren neuer Pakete aktualisiert:
Code: Alles auswählen
sudo apt update && sudo apt full-upgrade -yCode: Alles auswählen
sudo apt install cups -yEs kann aber auch sein, dass je nach Image CUPS bereits installiert ist, was dann an der Ausgabe zu sehen ist.
Wer Drucker in der grafischen Benutzeroberfläche hinzufügen/konfigurieren möchte, kann ein passendes Tool nachinstallieren:
(Auch hier kann es sein, dass es bereits mit dem Image mit installiert wurde.)
Code: Alles auswählen
sudo apt install system-config-printer -yMan findet diese grafische Konfigurationsmöglichkeit dann entsprechend im Menü der Oberfläche.
Nun ist CUPS quasi bereit, um lokale Drucker zu bedienen. Jedoch funktioniert das ohne Änderung der Konfiguration wirklich nur an lokal (also direkt an den Pi) angeschlossenen Druckern.
Um auch Netzwerkdrucker ansprechen zu können, muss die Datei
/etc/cups/cupsd.conf konfiguriert werden:Code: Alles auswählen
sudo nano /etc/cups/cupsd.confListen localhost:631 zu suchen und in # Listen localhost:631 zu ändern (man beachte das # vor der Zeile). Damit wird diese Zeile deaktiviert. Direkt darunter wird die Zeile Port 631 eingefügt.Das Ganze sollte dann in etwa so aussehen:
Code: Alles auswählen
# Only listen for connections from the local machine.
# Listen localhost:631
Port 631
Listen /run/cups/cups.sockDaher sollte eigentlich auch die alte Einstellung nach wie vor funktionieren.
Des weiteren sollte das Webinterface aktiviert sein.
Diese Einstellung befindet sich etwas weiter unten und sollte folgendermaßen aussehen:
Code: Alles auswählen
# Web interface setting...
WebInterface YesDirekt darunter im nächsten Block ist die Zeile
BrowseAddress @LOCAL einzufügen, damit alle in den lokal am Pi erreichbaren Netzen vorhandene Drucker gefunden und angesprochen werden können (Ausnahme: Dial-Up-Verbindungen). Dies sieht dann in etwa so aus:Code: Alles auswählen
# Show shared printers on the local network.
Browsing Yes
BrowseLocalProtocols dnssd
BrowseAddress @LOCAL# Restrict access to the server...): Allow @LOCALDies sollte dann so aussehen:
Code: Alles auswählen
# Restrict access to the server...
<Location />
Order allow,deny
Allow @LOCAL
</Location>
# Restrict access to the admin pages...
<Location /admin>
Order allow,deny
Allow @LOCAL
</Location>
# Restrict access to configuration files...
<Location /admin/conf>
AuthType Default
Require user @SYSTEM
Order allow,deny
Allow @LOCAL
</Location>
# Restrict access to log files...
<Location /admin/log>
AuthType Default
Require user @SYSTEM
Order allow,deny
Allow @LOCAL
</Location>nano mit der Tastenkombination <STRG-X> und der Bestätigung per <j> oder <y> (je nach Sprache der Konsole).Damit die Administration dieses Drucksystem überhaupt möglich wird, ist ein Benutzer mit den passenden Rechten nötig. Entweder wird ein neuer Benutzer extra dafür angelegt oder wie in dieser Anleitung der Benutzer
pi der Druckergruppe lpadmin hinzugefügt:Code: Alles auswählen
sudo usermod -aG lpadmin pipi u.U. nur die neue Gruppe zugewiesen und alle anderen Gruppen gelöscht werden. Der obige Befehl fügt den Benutzer zu seinen bestehenden Gruppen zusätzlich hinzu.Um das Hinzufügen der neuen Gruppe zu prüfen, muss der Benutzer vom Raspberry Pi ab und neu angemeldet werden. Nach dem erneuten Login wird die Gruppenliste aufgerufen:
Code: Alles auswählen
groupsCode: Alles auswählen
pi@raspberrypi:/ $ groups
pi adm dialout cdrom sudo audio video plugdev games users input render netdev lpadmin gpio i2c spiAbschließend ist CUPS neu zu starten:
Code: Alles auswählen
sudo service cups restart(2) Hinzufügen von Druckern unter CUPS
Da viele Drucker bereits ohne Weiteres unter CUPS erkannt und unterstützt werden, kann der Drucker zuerst unter CUPS gesucht und ggf. sofort hinzugefügt werden.
Da CUPS einen eigenen Webserver mitbringt, wird die Administrationswebseite mit folgendem Link im Browser aufgerufen (SSL vorausgesetzt !!):
(ohne SSL bricht die Druckersuche in den meisten Fällen mit einer Fehlermeldung ab)
Code: Alles auswählen
https://raspberrypi:631/
oder
https://IPdesRaspberryPi:631/Wichtig ist auf jeden Fall die Angabe von
https:// (das s) !!Nach der Eingabe der URL beschwert sich der Browser wegen dem nicht sicheren SSL Zertifikat, was ignoriert und das weitere Laden genehmigt wird.
Es sollte folgende Seite erscheinen:
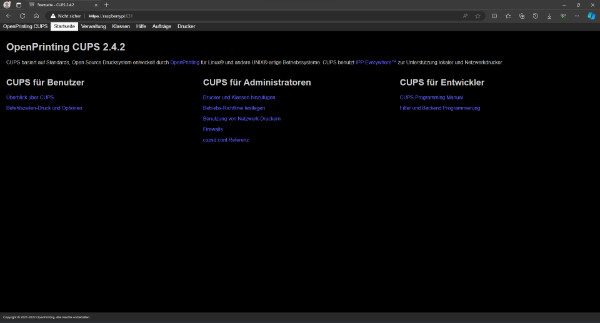
Auf dieser Startseite wird im mittleren Block der mit rot eingekreiste Menüpunkt aufgerufen:
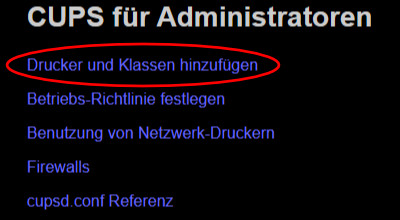
In der Regel erscheint nun eine Seite aus dem Hilfebereich, wo u.A. die Konfiguration auf der Kommandozeile beschrieben wird:
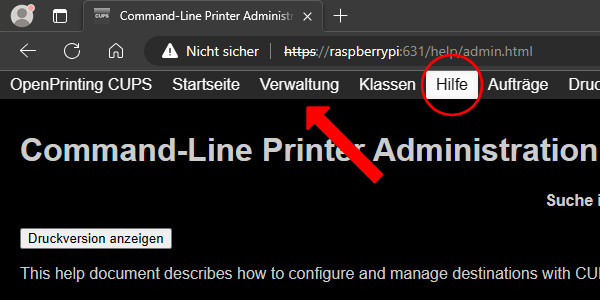
Oben sehen wir in der Menüzeile, dass wir im
Hilfe Bereich sind und klicken auf Verwaltung.Bei der nächsten Seite wird direkt auf
Drucker hinzufügen geklickt: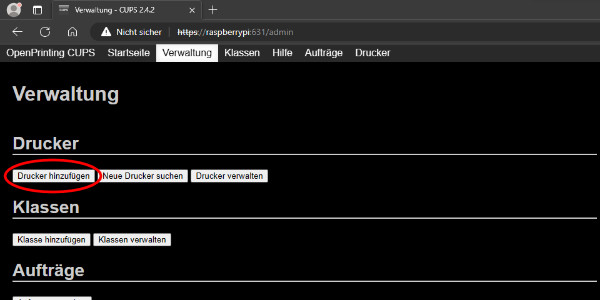
In der Regel erfolgt nun eine Passwortabfrage für den Benutzer, der zuvor in die Druckergruppe aufgenommen wurde. In dieser Anleitung handelt es sich um den Benutzer
Pi.Nach der Eingabe des Benutzers und des dazugehörigen Passworts wird automatisch nach Druckern gesucht.
Wurden Drucker gefunden, werden diese nach dem Anschluss sortiert in dieser Liste angezeigt:
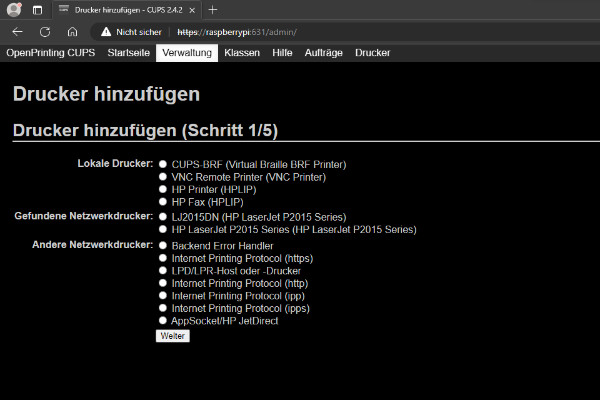
Erscheint hier kein Drucker, ist dieser entweder nicht eingeschaltet, nicht im Netz oder am RasPi angeschlossen oder es werden Treiber und/oder weitere Konfigurationen benötigt.
Achtung: Es werden alle Drucker angezeigt, auch jene, die evtl. vorher schon installiert wurden !!
Im obigen Beispiel handelt es sich um den folgenden Drucker:
- HP LaserJet P2015 (Netzwerk)
Das die Netzwerkdrucker doppelt erscheinen, kann an den unterschiedlichen Protokollen liegen, mit der sie ins Netzwerk eingebunden wurden.
Die untere Liste mit der Bezeichnung
Andere Netzwerkdrucker erlaubt das manuelle Hinzufügen von Druckern, die in der oberen Liste nicht gefunden wurden.Nun ist der gewünschte Drucker auszuwählen und mit dem Button
Weiter zu bestätigen.Hier im Beispiel wurde der im Netzwerk befindliche Drucker ausgewählt:
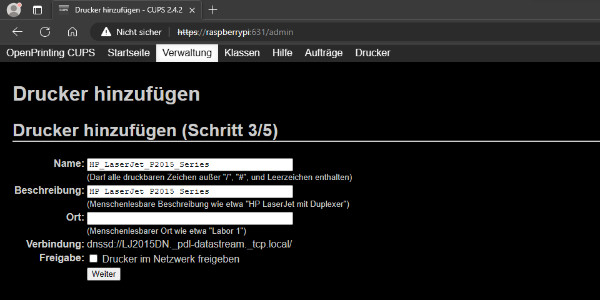
Auf dieser Seite kann der Name und die Beschreibung nach eigenem Geschmack angepasst und auf Wunsch auch der Standort angegeben werden.
Darunter ist die Option
Drucker im Netzwerk freigeben auszuwählen, wenn der Drucker nicht nur am RasPi funktionieren soll, sondern ein nicht netzwerkfähiger lokaler Drucker auch im Netzwerk zur Verfügung gestellt werden soll.Somit können auch reine lokale Drucker ohne Netzwerkschnittstelle günstig ins Netzwerk integriert werden.
Bei Druckern mit Netzwerkschnittstelle, die NICHT am RasPi direkt angeschlossen, sondern selbst über das Netzwerk mit diesem verbunden werden/worden sind, sollte in aller Regel auf die Freigabe verzichtet werden.
Diese Drucker besitzen normalerweise einen eigenen integrierten Webserver oder eine Netzwerkschnittstelle, die auch ganz ohne RasPi (mit dessen Freigebe) gefunden werden.
Bei diesen Druckern wird hier nur der Treiber ohne Freigabe installiert, damit ein Drucken direkt auf dem RasPi möglich wird.
Es würde auch keinen Sinn machen, da bei einem laufenden RasPi der Drucker im Netzwerk doppelt erscheinen würde (als Freigabe und direkt als sich selbst).
Man kann sich diese RasPi Druckerfreigabe wie unter Windows vorstellen, wenn man einen reinen lokalen Drucker auf einem PC unter Windows installiert hat, diesen aber anderen im Netzwerk auch zur Verfügung stellen möchte. Dort nennt sich diese Freigabe auch "Druckerfreigabe".
Selbstredend muss klar sein, dass bei lokalen und freigegebenen Druckern der Rechner an bleiben muss (PC oder RasPi), da sonst die Druckerfreigabe mit dem Herunterfahren des Freigaberechners ebenfalls unterbrochen wird. Dies gilt natürlich nicht für reine Netzwerkdrucker, die nirgends zusätzlich per USB Kabel angeschlossen sind.
Nach dem Klick auf
Weiter muss auf der neuen Seite der passende Druckertreiber gewählt werden. Dabei wird eine Liste zur Auswahl gängiger Hersteller/Drucker angezeigt. Da es sich hier in der Anleitung um einen erkannten HP Drucker handelt, wird die Druckerliste von HP dargestellt. Hier kann aber auch der Hersteller nachträglich gewechselt werden, sollte das nicht passen: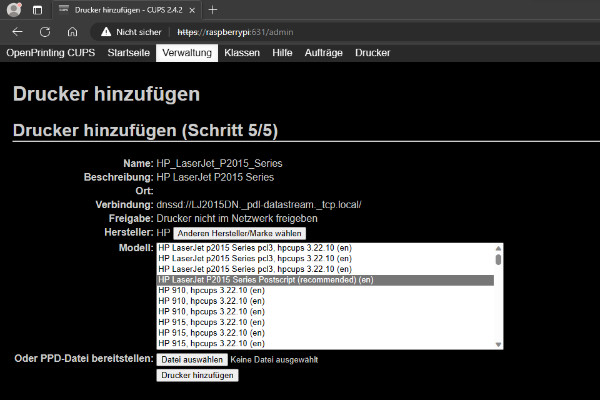
Wie auf dem Bild zu erkennen ist, ist der zuvor gewählte Drucker in der Liste vorhanden und kann ausgewählt werden. Sollte dies nicht der Fall sein, kann entweder ein Vergleichsmodell (viele Drucker unterscheiden sich nur minimal voneinander und drucken mit dem selben Treiber) gewählt werden (testen !!) oder es ist eine Druckerdatei im PPD Format erforderlich. Zu letzterem bitte die Herstellerwebseite oder Google bemühen.
Lässt sich auf diese Weise der Drucker dennoch nicht zur Mitarbeit bewegen, helfen oft nur noch extra Treiber oder Pakete vom Hersteller.
Oft haben diese Pakete weitere Drucker integriert oder Funktionen, die CUPS von sich aus nicht mit bringt.
Hierzu bitte auch eine der nachfolgenden Sektionen mit den Treibern beachten.
Ist der Drucker jedoch in der Liste vorhanden, wird er ausgewählt und mit
Drucker hinzufügen übernommen: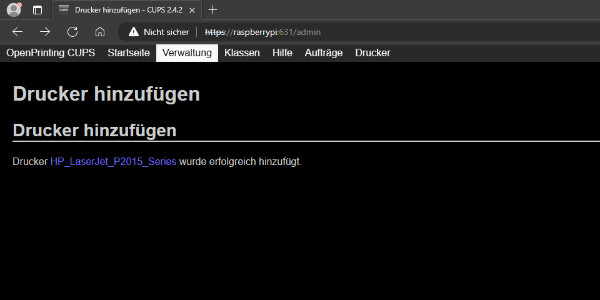
Anschließend geht es zu den Druckereinstellungen
(Startseite => Verwaltung => Drucker verwalten => Drucker in Liste anklicken => Wartung/Standarteinstellungen festlegen):
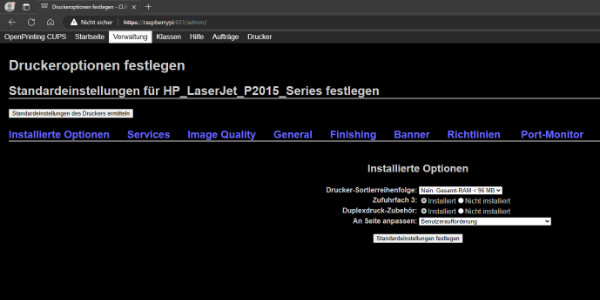
Wurden alle Einstellungen vorgenommen, geht es mit einem Klick auf
Standardeinstellungen festlegen weiter.Danach wird noch kurz die Übernahme der Einstellungen bestätigt und es erscheint die Auftragsseite des Druckers:
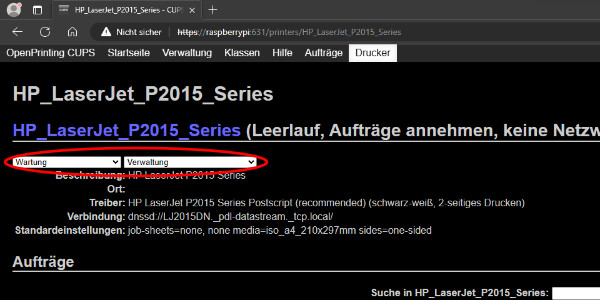
Hier können weitere Einstellungen, Testdrucke, .... vorgenommen werden.
Im eingekreisten Bereich befinden sich zwei Drop-Down-Menüs, bei denen der linke Teil (Wartung) sich um die Druckaufträge kümmert, der rechte Teil (Verwaltung) ist für den Drucker selbst vorgesehen. Hier lohnt es sich, sich ein wenig umzuschauen, um sich mit den gebotenen Punkten vertraut zu machen.
Klickt man nun oben im Menü auf
Drucker, erscheint eine Tabelle mit dem/den installierten Drucker(n):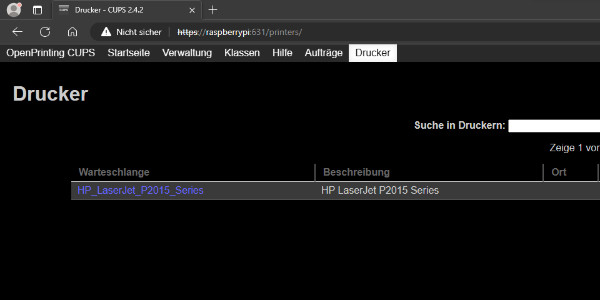
Im Bild ist der Drucker HP LaserJet P2015 zu sehen, der über das Netzwerk installiert wurde.
Damit wäre im Groben die Installation von Druckern beschrieben, die von Haus aus von CUPS unterstützt werden.
(3) Hinzufügen von externen Druckertreibern: HP (HPLIB)
Im aktuellen Bookworm Image des Raspberry Pi OS (mit Oberfläche) ist diese Erweiterung bereits enthalten und muss nicht nachinstalliert werden.
Man erkennt das am 5. Bild von oben in der Anleitung, wo man die Drucker auswählen kann.
Dort steht "(HPLIB)" hinter den HP Druckern, die man lokal auswählen kann.
Wenn man dann den Anweisungen folgt, kann man über eine Herstellerliste "HP" wählen und aus allen unterstützten HP Druckern wählen.
Wer die Lite Version vom Raspberry Pi OS installiert, hat HPLIB normalerweise nicht installiert, denn das erweiterte Druckerpaket ist nur bei den "normalen" OS (also mit GUI) installiert.
Um das Paket bei den Lite Versionen zu installieren, muss man nicht auf die manuelle Installation über die unten folgenden Infos gehen, sondern man kann das fehlende Paket inzwischen auch per Terminal mit folgendem Befehl einfach nachinstallieren:
Code: Alles auswählen
sudo apt install hplib -yWer die aktuellste Version installieren möchte, kann diese entweder über die HP Webseite auswählen und herunterladen:
 HP Linux Imaging and Printing Downloads
HP Linux Imaging and Printing Downloads 
Dort dann bei
Select Distros das passende Debian auswählen und dann herunterladen.Da diese manuelle Installation nicht unbedingt für Anfänger zu empfehlen ist, habe ich diese hier auch nicht weiter beschrieben, zumal sich das auch von Version zu Version ändern kann und hier zu weit führen würde.
Diese manuelle Einbindung sollte man auch nur nutzen, wenn man entweder am aktuell installierten Treiber etwas vermisst oder der Drucker in CUPS gar nicht aufgeführt wird und weiß, was man tut und dementsprechend handeln kann.
Es empfiehlt sich daher nur das HPLIB zu nutzen, das im Raspberry Pi OS vorhanden ist, welches von Zeit zu Zeit auch dort upgedatet werden sollte.
Vor einer manuellen Installation bitte vorher unter der unter dieser Information schauen, was der manuelle Treiber überhaupt mitbringt, da sich sonst u.U. eine manuelle Installation gar nicht lohnt.
Die oben gezeigte Version habe ich getestet und es erfolgten einige Abhängigkeiten und bei deren Fehlen die dazugehörigen Fehler.
Das kann für Einsteiger zur unüberwindbaren Hürde führen.
Wer kein HPLIB auf dem Pi hat (Lite oder ältere Distribution oder apt install funktioniert nicht), kann den manuellen Schritt wagen, sollte sich aber auf eventuelle Probleme einstellen können und diese ggf. mit Hilfe des Internets beheben.
Hier die originale Anleitung von HP:
 Download und Installation
Download und Installation 
Viel Glück ....


